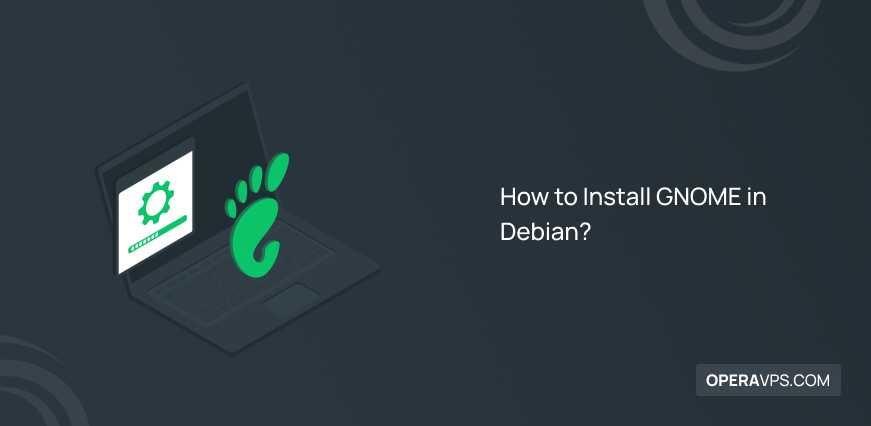
How to Install GNOME in Debian?
Debian, known for its rock-solid stability and customization, offers various desktop environments. GNOME, with its clean interface and modern feel, is a popular choice for a user-friendly and visually appealing experience.
This guide equips you with two methods for installing Gnome in Debian:
tasksel: A user-friendly approach for beginners, utilizing a single command.
Manual Installation: Offering granular control for experienced users.
Prerequisites for GNOME Installation
To embark on this installation journey, ensure a stable internet connection, as GNOME relies on package downloads from remote repositories.
Additionally, possessing administrative privileges on your Debian system or Debian server is recommended for a seamless installation process.
Installing GNOME Desktop in Debian using tasksel
For an efficient and user-friendly installation, particularly for those new to the Linux environment, we recommend utilizing the tasksel utility. Here’s a step-by-step breakdown:
1. Launch a terminal window
Employ the keyboard shortcut Ctrl+Alt+T to open a terminal window.
2. Update package lists
Before installing any software, it’s crucial to ensure your package lists are up-to-date. Execute the following command within the terminal:
sudo apt update3. Install GNOME desktop environment
Leverage the power of tasksel to effortlessly install GNOME along with its essential dependencies:
sudo apt install task-gnome-desktopThis command fetches and installs GNOME, guaranteeing a functional desktop environment upon completion.
Setup Gnome in Debian with Manual Installation
For users seeking more granular control over the installation process, a manual approach is available. Here’s a detailed breakdown:
1. Update package lists
As with the tasksel method, initiate the process by updating your package lists:
sudo apt update2. Install core GNOME components
Establish the foundation for your GNOME desktop by installing the core components:
sudo apt install gnome-coreThis command installs the essential functionalities required for the GNOME desktop to operate.
3. Install additional GNOME applications (optional)
While GNOME core provides the core functionalities, it doesn’t encompass every application.
To install commonly used applications like a file manager, web browser, and more, execute the following command:
sudo apt install gnome-session-flashback gnome-terminal nautilus gnome-software gnome-calculator gnome-calendarFeel free to customize this list to precisely match your application requirements.
Embracing the GNOME Desktop
Once the installation is complete, proceed with restarting your system.
Upon reaching the login screen, you should now observe an option for GNOME. Select it, provide your login credentials, and witness the GNOME desktop unveil itself in all its glory.
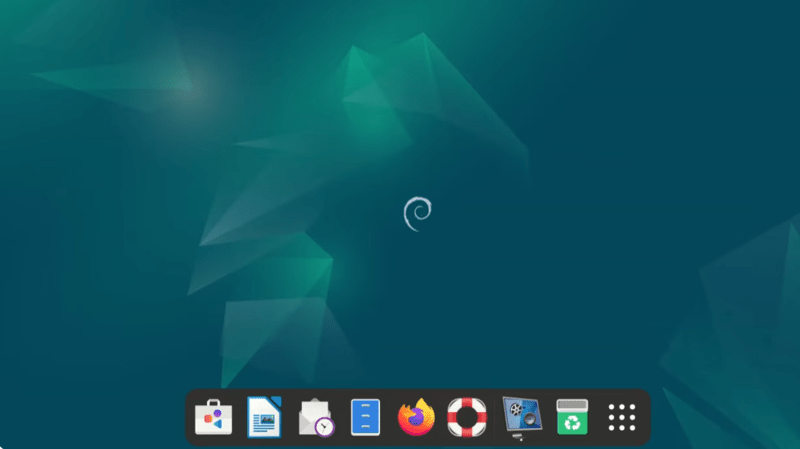
Beyond Installation: GNOME Customization and Maintenance
Personalize your GNOME experience
GNOME empowers you to personalize your desktop environment to suit your workflow preferences.
Explore the GNOME extensions application to discover a treasure trove of functionalities that can significantly enhance your productivity.
Maintain an up-to-date system
To guarantee optimal performance and security, prioritize keeping your system up-to-date.
Regularly execute the following command within the terminal to fetch and install the latest updates for GNOME and all other packages:
sudo apt update && sudo apt upgradeConclusion
Following these steps, you’ve successfully established a functional and visually appealing GNOME desktop environment on your Debian system.
This empowers you with a productive and streamlined workflow. Remember to leverage the GNOME extensions application for further personalization and maintain a smooth experience with regular system updates.