Install & Use Terminator on Linux
When it comes to the Linux operating system, the Linux terminal shines as a prominent Linux feature that improves and speeds up many important tasks for Linux users and developers. Terminator is a Linux terminal emulator for more effective and efficient use of the terminal.
If you are looking to Improvement of the original Linux terminal, we recommend that you familiarize yourself with the Terminator tool in Linux and its features and take advantage of the wonderful features of Terminator Linux. In this tutorial, you will learn how to install and use the terminator. This training is useful for Linux users who perform their tasks through the Linux terminal. Follow us until the end of this article to get to know the capabilities of the terminator and learn how to install this efficient tool on the Linux operating system and use its features.
Introducing the Terminator tool
Terminator is a Linux terminal emulator and a tool for terminal optimization in Linux that is released under the GPL license and is available for GNU/Linux platforms. Although the Linux terminal tool is considered a strong point and advantage of Linux, Terminator is designed to provide additional features and improve the default Linux terminal.
Using Terminator, Linux users can divide a Linux terminal window into several horizontal or vertical windows for better management and simultaneously run several work sessions in a single terminal window. In addition to dividing, organizing, and switching between terminals in a network, you can customize key bindings, rename sessions, add plugins to improve your projects, set and save layouts for future use, also, run several commands in a single window using Terminator tabs and use more features.
Features of the Terminator tool
- Horizontal and vertical division of terminals in Grid
- Support for unlimited horizontal and vertical scrolling
- Support for various plugins to improve performance
- Saving layouts for later use
- Ability to change titles of terminal sessions, tabs, and windows
- Ability to run multiple commands in one or more windows at the same time
- Drag and Drop functionality for text and URLs
- UTF8 support
- Automatic logging from all terminals
- Find a function to search for any specific text inside the terminal
- Smart closing of the application
- GNU/Linux platform support
- Portal written in Python
- No need for General Public License
Installing Terminator Emulator on Linux
For developers and users who perform their tasks with the help of a powerful Linux terminal tool, installing a Terminator emulator on Linux VPS is necessary for productivity and optimization of users’ performance. Fortunately, the repository of most Linux distributions supports version 0.97 of the Terminator tool, so by running the apt or yum command, you can benefit from the features of the Terminator tool.
Terminator tool installation prerequisites
- Using a Linux system or Linux VPS
- Having a user account with sudo privileges
- Having 3508 KB of free disk space
Terminator linux install is as simple as running one command, as always we recommend updating your Linux OS repository. To update the repository of Debian-based distributions, run the following command:
sudo apt updateTo install the Terminator on Ubuntu and Debian-based systems, you must use theaptcommand:
sudo apt install terminatorUse theyumordnfcommands to install Terminator on RHEL-based distributions:
sudo yum install terminatorOr
sudo dnf install terminatorInstalling Terminator on arch-based distributions requires running thePacmancommand. Therefore, to install the Terminator on Arch Linux and its derivatives, run the following command:
sudo pacman -S terminatorTo install Terminator on Kali Linux, run the following command:
sudo apt-get install terminatorAfter executing the above commands, to complete the installation process, you must confirm the request sent to you to continue the installation process by pressing the “Y” button and then pressing the “Enter” button to install the Terminator tool on your Linux operating system.
Launching the Terminator tool
After completing the Terminator tool installation process, you can run it in two ways:
1. Launching Terminator through the GUI: Go to the Applications menu and search for “Terminator” in the search bar. Then click on the Terminator program to take advantage of the additional features of Terminator.
2. Launching Terminator through the command line: You can start Terminator by executing theterminatorcommand in the Terminal. You can also easily enter the advanced and new Linux terminal environment through the shortcut key Ctrl + Alt + T.
When the Terminator is launched, it may look like the Gnome terminal environment, but after learning how to use and customize Terminator, you will realize that it offers commendable features to Development your projects and better manage your tasks which is not at all comparable to the default Linux terminal.
Terminator customization
The Terminator tool is very flexible and allows you to customize fonts, font color, color scheme, and other features according to your taste and needs. To access terminator customization settings, just right-click anywhere in the terminal window and select “Preferences“.
After clicking on the Preferences option, you will see the “Terminator preferences” window with various menus for customizing specific settings.
1. Global menu
With the help of the Global menu, users can customize the general behavior of Terminator, which includes the following:
- Enabling and disabling flashing text
- Changing the default font size
- Setting scrollback
- Changing the default window size
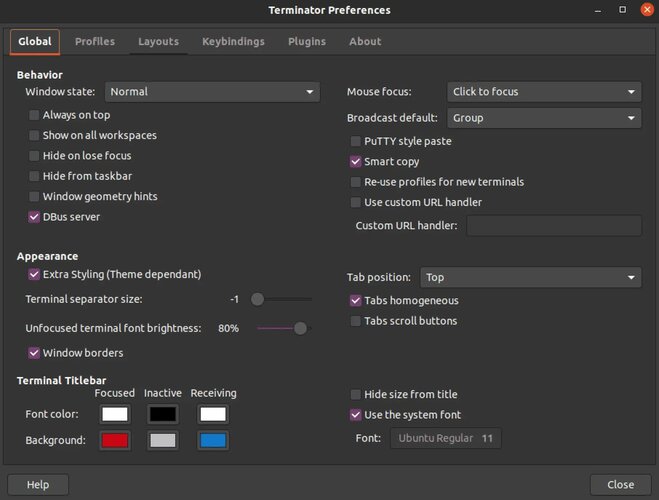
2. Profiles menu
One of the features of the powerful Terminator tool is the creation and management of multiple profiles. Using the profiles menu, users can implement the following settings:
- Creating new or duplicate profiles
- Deleting useless profiles
- Setting default profiles for new windows and applying specific settings such as terminal color scheme, the command to run when starting the terminal, etc. for each profile.
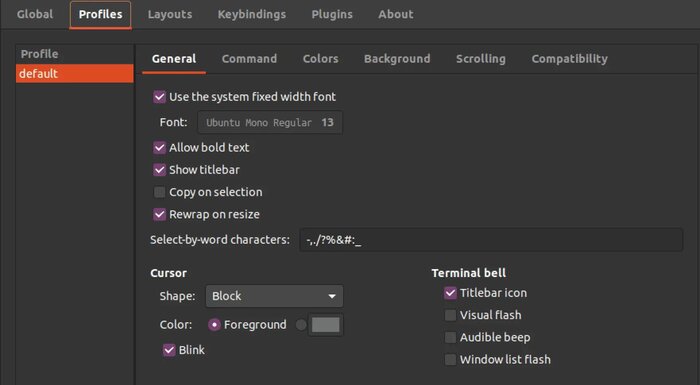
3. Layout menu
Using the Layout menu, users can create custom settings in the Terminator window layout. Settings that can be made using the Layout menu include the following:
- Size and position of terminal rows and columns
- Number of rows and columns
- The vertical or horizontal arrangement of rows and columns
- Ability to save and load layouts you have configured
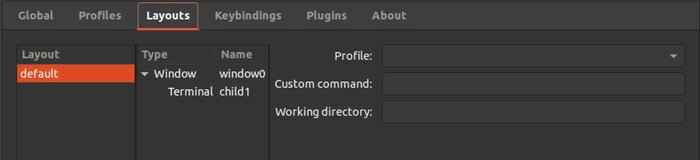
4. Keybindings menu
Other features of the Terminator tool include setting new shortcuts and customizing existing shortcuts. The Keybindings menu is used to customize the following:
- Creating new shortcuts and changing previous shortcuts
- toggling full-screen mode
- Splitting the terminal vertically or horizontally
- Switching between terminals
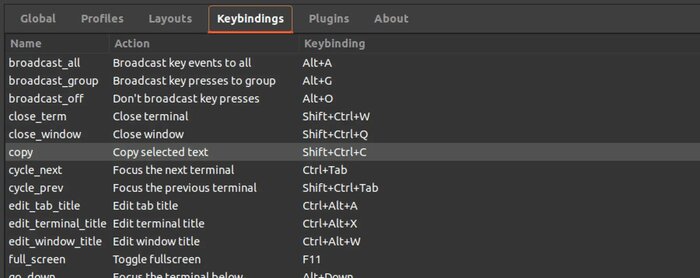
5. Plugins menu
Since the Terminator tool supports various plugins, it enables the use of additional features. With the help of the Plugins menu in the “Terminator preferences” window, you can apply the following settings:
- Plugins management and configuration
- Appling specific settings for plugins
- Installing new plugins from online repositories
- Activation and deactivation of certain plugins
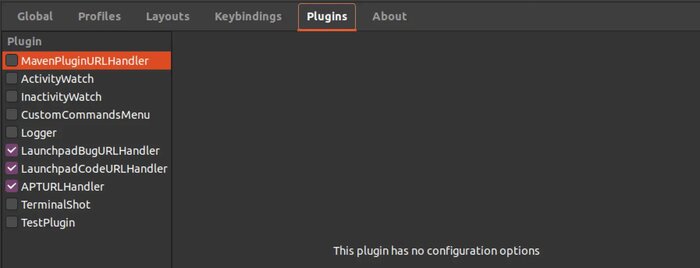
How to use Terminator
In the terminator window, you can customize layouts and settings using the context menu and grouping menu. In the previous step, we taught how to customize some settings. You can access the grouping menu by selecting the three small boxes icon at the top left of the terminal window. You can also access the context menu by right-clicking anywhere in the terminal window. In the following, we will teach how to use the Terminator tool.
-
Division of the terminal window
With the help of the Terminator tool, you can split a terminal window into several windows. To do this, you can right-click anywhere in the terminal and select the options “Split Horizontally” or “Split Vertically” to divide your terminal horizontally or vertically according to your needs. When you select any of the “Split Horizontally” or “Split Vertically” options, your terminal window will be divided into two small windows horizontally or vertically, the size of each window can be changed by dragging the dividers.
You can also split your terminal window by pressing the shortcut keys. To split the terminal vertically, press the Shift + Ctrl + E buttons at the same time, and to split the terminal horizontally, use the Shift + Ctrl + O buttons on the keyboard. The division of terminal windows is not limited to two windows, you can divide the terminal window into the number you need.
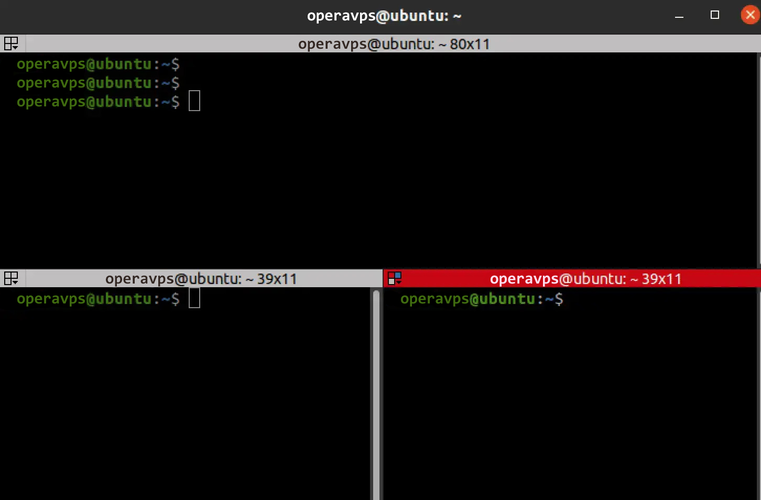
Tip: Alt + arrow keys are used to move between terminals.
-
Zooming a Terminal
Sometimes it is necessary to zoom a window of the terminal and hide other windows to focus. For this, select the window of the terminal that you intend to zoom on, and right-click on it to select the Zoom terminal option in the context menu that opens. You can select the Maximize option from the context menu that opens, with the same function as Zoom, but you should know that Maximize does not enlarge the font size like Zoom.
To exit Zoom mode and access other terminal windows, click “Restore all terminals” from the context menu.
-
Simultaneous execution of commands in several terminals
In Terminator, you can send a command to several active terminals at the same time, for this purpose, one of the simplest methods is to Group several terminals.
If you want to execute commands simultaneously in several terminals, you must access the grouping menu and select the “Broadcast all” option so that you can broadcast the command you execute in the current terminal (with the red title bar) to other terminals(with the blue title bar).
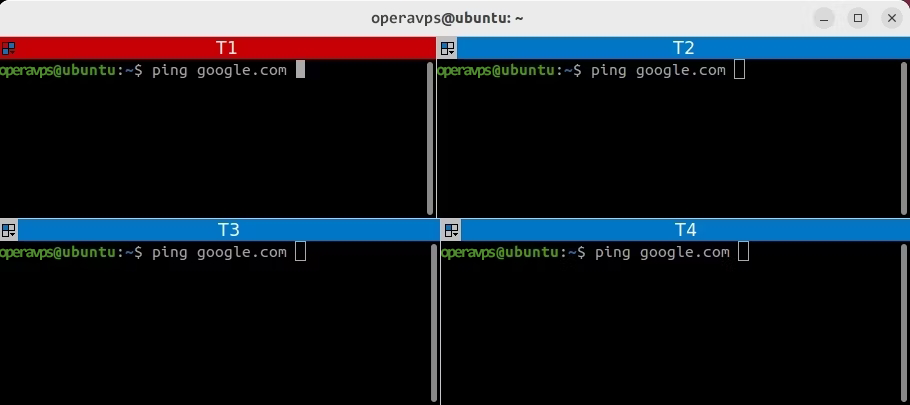
To be able to run a command in several terminals at the same time, you need to group terminals to make your work easier. To create a group, just select the” New group” option from the grouping menu, so that a new tab with the terminal is created at the top of the Terminator window.
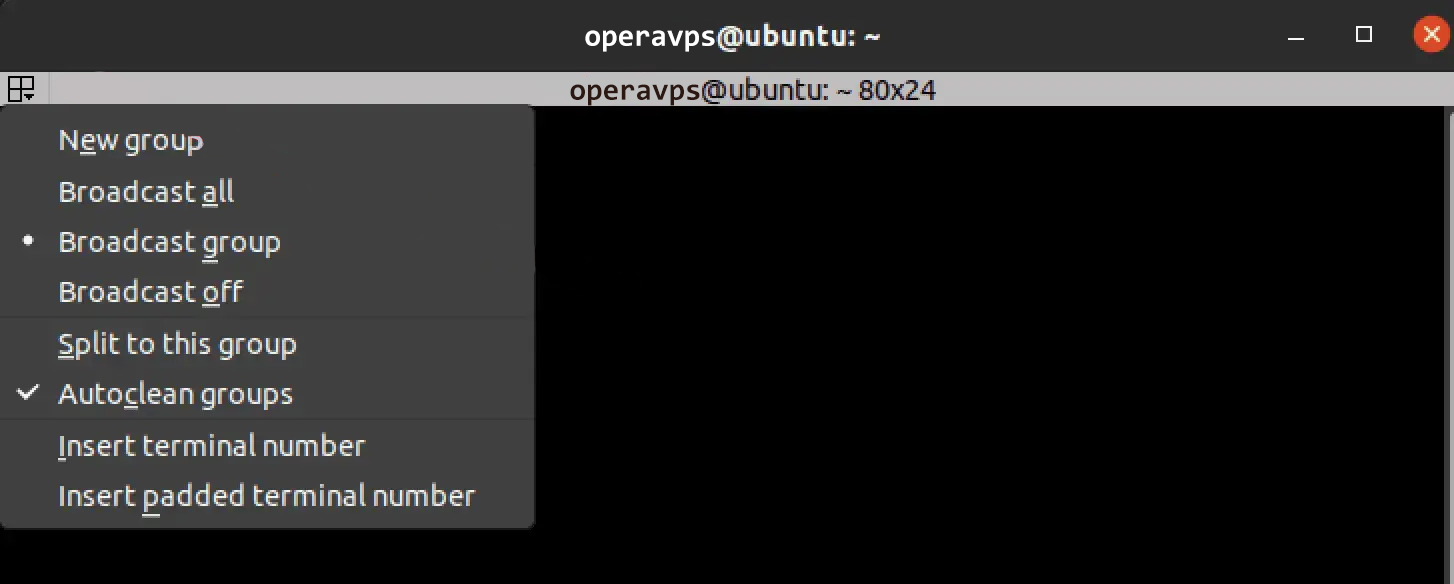
You can set a name for your group and add other terminals to your new group using the horizontal and vertical division options. Another way to add a new terminal to a group is to access the grouping menu of the desired terminal and add the desired terminal to your group by specifying the name of your group. Fortunately, in Terminator, you will not have a limit on the number of groups you create and the number of terminals you add to the group.
After you have created a new group and grouped your terminals, now select the “Broadcast group” option from the grouping menu. As a result, when a command is executed in one of the terminals that is a member of the group, it will also be executed in other terminals of the group.
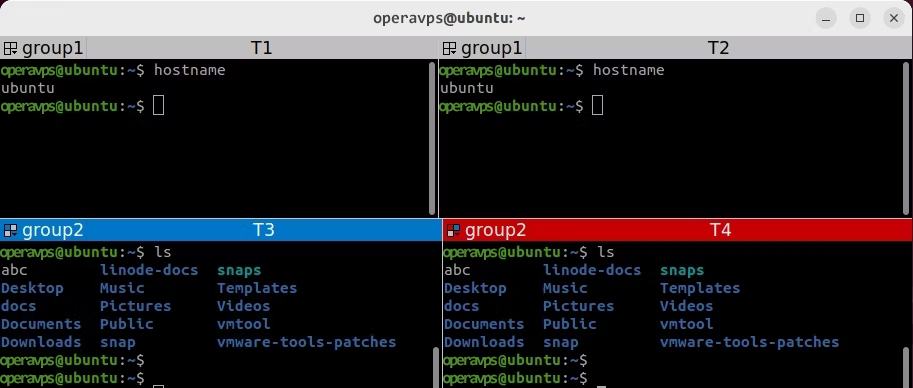
Perhaps the function of other options of the group button or grouping menu is not obvious to you, so we give a brief explanation about the other options. If you want to disable the “broadcast all” or “broadcast group” option that you have already activated and stop broadcasting between other terminals, you must select the” Broadcast off ” option.
The “Autoclean group” option is used to automatically delete groups that contain empty and unused terminals.
When you want to insert a new terminal with a specific number in the active group, you should select the “Insert terminal number “option, which makes it easier for users to search for a specific terminal with a specific number.
To sort the terminals, you can also use the “Insert padded terminal number” option, which has the same function as “Insert terminal number“, but adds leading zeros to the terminal number.
-
Saving customized layouts
One of the valuable features of Terminator is the ability to save layouts that you have created for terminals according to your needs. This advantage saves your time and energy because you can use ready-made layouts instead of every time Manual customization of the terminal.
To save the layout you set according to your needs, select” Preferences” from the context menu and open the Layouts tab. Then select the” Add” option to create and name your new design and click on the “Save” option.
To load the previously saved layout, you must run the following command in the terminal:
terminator -l layout_name-
Editing the title of a terminal
Naming the terminals helps users to reduce chaos and find the terminal they want faster. Terminator provides the ability to change the terminal title, tabs, and windows. To change the terminal titles, you can double-click on the terminal title bar and tab, or use the keyboard shortcut Ctrl + Alt + X to change the terminal title, the keyboard shortcut Ctrl + Alt + A to change the Tab title, and the keyboard shortcut Ctrl + Alt + W to change the title of the window and then press Enter.
Terminator keyboard shortcuts
Terminator supports keyboard shortcuts that are very useful and efficient. Learning Terminator Keyboard Shortcuts makes using Terminator significantly easier and more efficient. The most useful Terminator Keyboard Shortcuts are as follows:
- Shift + Ctrl + T: Opening a new terminal tab
- Ctrl+PgUp or Ctrl+PgDn: Scrolling between tabs
- Alt + arrow keys (Right, Left, Up, Down): navigation between terminals
- Shift + Ctrl + W: Closing Terminal
- Shift + Ctrl + Q: closing the window
- Shift + Ctrl + X: to maximize the terminal
- Shift + Ctrl + Z: to zoom on the terminal
- Shift + Ctrl + C: Copy text to the terminal
- Shift + Ctrl + V: Paste the text in the terminal
- Super + G: to group all running terminals
- Shift + Super + G: to ungroup all running terminals
- Super + Ctrl + F: Search
- Ctrl + +: to increase the font size
- Ctrl+-: to reduce the font size
- Alt+Shift+X: Rename Session
How to replace Terminator instead of the default terminal
You can set the Terminator instead of the main terminal of the Linux operating system by running the following command in the terminal:
sudo update-alternatives --config x-terminal-emulatorIf other than Terminator, another emulator is installed on your Linux system, it will be displayed in the output of the previous command. By entering the corresponding number to Terminator and pressing the shortcut keys Ctrl + Alt + T, Terminator replaces the original terminal and is launched.
Uninstalling Terminator
As you simply installed Terminator, you can uninstall Terminator when you no longer need it by running a command. To uninstall Terminator, the following commands are used:
sudo apt remove terminator
sudo apt remove --auto-remove terminatorThe difference between thesudo apt remove terminatorandsudo apt remove --auto-remove terminatorcommand is that thesudo apt remove terminatorcommand does not remove the dependencies and packages installed with Terminator.
After executing the previous commands, Terminator will be removed from your Linux operating system and you will return to the default terminal of your operating system.
FAQ
Why use Terminator?
Terminator is a Linux terminal emulator designed to complement and improve the features of the Linux terminal. By using Terminator features, project management is improved, and with the help of screen splitting, it is possible to perform several tasks in one terminal window. It enables you to easily move between windows and perform your tasks optimally. Create a new tab and change the name of the tab and the terminal and window. You can even group terminals to improve your performance and zoom in on a text terminal to increase your focus.
Which shortcut is used to move between terminals in the Terminator?
Alt + arrow keys simplify moving between terminals.
Alt+Up_Arrow_Key will take you to the above terminal, Alt+Down_Arrow_Key will move you to the below terminal, Alt+Left_Arrow_Key will move you to the left terminal, and Alt+Right_Arrow_Key will move you to the right terminal.
Conclusion
The default Linux terminal is a powerful tool that has a positive impact on the progress of users’ projects. Many emulators such as Terminology, Cool Retro Term, Guake, Alacrity, and Tilda are designed to complete and improve the features of Terminal, Terminator is one of the most popular.
Terminator is a functional and versatile emulator for the default Linux terminal that provides additional features to enhance the original Linux terminal and increase user productivity. Terminator provides features such as splitting the terminal window vertically and horizontally into several smaller windows, customizing the layout and saving them for later use, support for shortcut keys, support for plugins, and simultaneous execution of a command in several terminals. It also improves the management and performance of projects with its features.
In this article, we taught how to install and use Terminator in Linux and introduced you to the most useful Terminator keyboard shortcuts. Even if you prefer to use another emulator instead of Terminator, we have guided you to uninstall Terminator. We hope that you will be more productive using the helpful Terminator emulator and this article has been effective in guiding you to use Terminator.