How to Install Wine on Ubuntu
Here is the only Wine you do not have to stop driving after using that! Even you can start a Racing.
Wine is a free and open-source compatibility layer. With Wine, developed computer games and application software for Microsoft Windows would be enabled to run on Unix-like Operating Systems. Providing a software library called Winelib, developers can compile Windows applications to help port them to a Unix-like system. In this article, you will learn How to Install Wine on Ubuntu and start running Windows apps on Linux. Buying Ubuntu VPS is the first step to installing Wine and working with this easy-to-use program. Find your preferred plan to purchase, and back here to go through this guide.
What is Wine?
In simple words, Wine is an application designed to run Windows programs on a Linux system. This free and easy-to-use program allows Linux users to run Windows-based applications and games on Unix-like OSs. Wine is not an emulator but is similar to it with different technologies to improve performance. Wine 7.0 is now available with plenty of enhancements and 40 bug fixes. All its new features are announced on the Wine announcement project page.
Prerequisites to Install Wine on Ubuntu
To let this tutorial meet all its goals, please consider below points:
- A non-root user with
sudoprivileges - Ubuntu 18.04 LTS Desktop Installed or Ubuntu 20.04
- Access to a terminal window/command line (Ctrl-Alt-T)
Tutorial Install Wine on Ubuntu 18.04-20.04-22.04
Join us with this part to review the steps required to install Ubuntu on Wine. The installation and using Wine are not difficult since the accessibility layer is user-friendly.
Step 1
Firstly, run the command below to verify the Ubuntu 32-bit or 64-bit system because Wine uses a different application for 32-bit and 64-bit versions of Ubuntu.
lscpuThe command views CPU details. The below guide helps you to interpret the result:
- CPU op-mode(s): 32-bit: You have a 32-bit OS
- CPU op-mode(s): 64-bit: You have a 64-bit OS
- CPU op-mode(s): 32-bit, 64-bit: You support both
Step 2
To have the most recent version of the Wine 7.0 stable series, use a new Wine repository PPA. So, to install Wine 7.0 on Ubuntu, run:
$ sudo dpkg --add-architecture i386 [Enable 32-bit Arch]$ sudo wget -nc -O /usr/share/keyrings/winehq-archive.key https://dl.winehq.org/wine-builds/winehq.keyStep 3
Now according to the version you consider, add the repository:
Ubuntu 18.04
sudo wget -nc -P /etc/apt/sources.list.d/ https://dl.winehq.org/wine-builds/ubuntu/dists/bionic/winehq-bionic.sourcesUbuntu 20.04
sudo wget -nc -P /etc/apt/sources.list.d/ https://dl.winehq.org/wine-builds/ubuntu/dists/focal/winehq-focal.sourcesUbuntu 22.04
sudo wget -nc -P /etc/apt/sources.list.d/ https://dl.winehq.org/wine-builds/ubuntu/dists/jammy/winehq-jammy.sourcesStep 4
You are ready to update packages. Again, consider your preferred Ubuntu version and run:
Stable branch
sudo apt install --install-recommends winehq-stableDevelopment branch
sudo apt install --install-recommends winehq-develStaging branch
sudo apt install --install-recommends winehq-stagingWine Installation on Ubuntu using Source Code
As you know, the second way to install is to use Source Code. Run the command below to do this.
$ wget https://dl.winehq.org/wine/source/7.0/wine-7.0.tar.xz
$ tar -xvf wine-7.0.tar.xz
$ cd wine-7.0/
$ sudo ./configure
$ sudo ./configure --enable-win64 [For 64-bit platform]
$ sudo make && sudo make installVerify Wine Version Installed
When the installation is finished successfully, you can verify the installation. Use the following command to check the running version.
wine --versionUpdate Wine
Although Wine is updated frequently, you can do the update manually. For the developer version, you need to replacestable with devel.
sudo apt-get upgrade winehq-stableHow to Configure Wine on Ubuntu 18.04-20.04-22.04
It is time to use Wine and run Windows apps and games. Download the Rufus.exe file from the official Rufus download page to demonstrate how we can run Windows programs using Wine. To run Windows Rufus executable file, run the command:
$ wine rufus-3.19.exeAfter running the program, Wine starts to create a configuration file in the user’s home directory, in this case,~/.wine as shown.
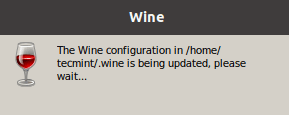
You will be prompted to install the wine-mono-package, which is necessary for.NET apps, during the Wine configuration process. Click the “Install” option.
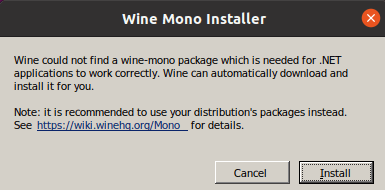
Soon, the download will begin.
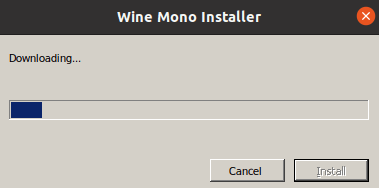
It will also prompt you to install the Gecko package, which is necessary for programs that embed HTML.
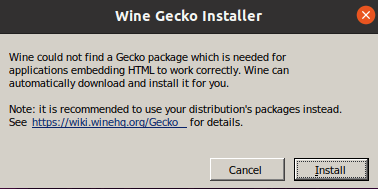
Decide if you wish to periodically check for application updates.
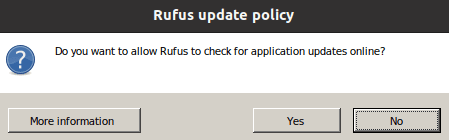 The Rufus will then be shown as shown.
The Rufus will then be shown as shown.
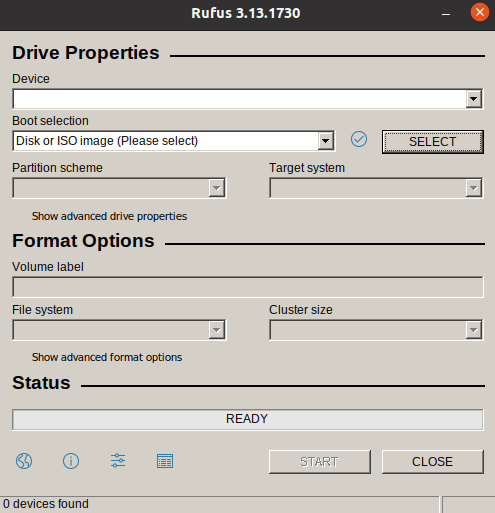
Set up the Wine configuration directory
Run the following command to get started using Wine.
WinebootIn this way, the command creates the ~/.wine directory and initializes all the components.
Wine Usage on Ubuntu [All Versions]
All should be ready to run a Windows application on your Ubuntu system so far. You can use Windows Media Player for running media files on Windows Operating Systems. So, download its ‘’.exe’’ file and go to downloads. Right-click on the “exe” file and click “Open with”, and “Wine Windows Programs loader”.
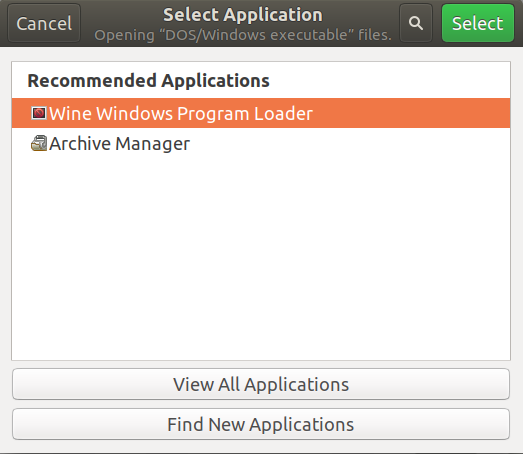
And the installation process will be advised to us without any problems.
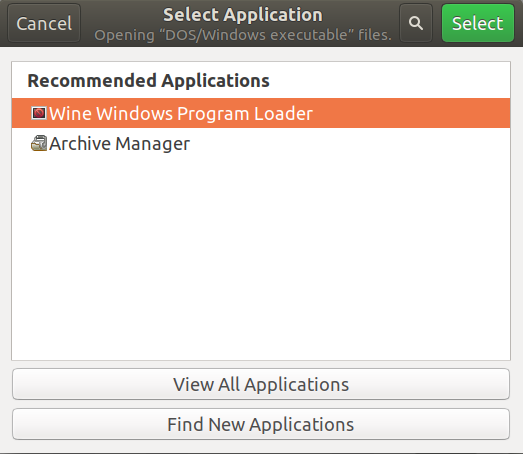
How to Uninstall Wine on Ubuntu [All Versions]
Anytime, you can decide to remove it completely using the command below:
$ sudo apt purge winehq-stableTo download the Wine source package for other Linux distributions, refer to the wine download page.
How to Launch Applications
If you are running a GUI on Ubuntu, double-click a Windows.exe file. Wine automatically associates itself with the .exe file extension. You can also right-click the application and select Open With > Wine.
Type the following command to launch an application from the command line.
cd '/.wine/drive_c/program_folder'wine launcher.exeYou must change the working directory to the location of the application files. Replace program_folder with the actual directory that holds the application. Replace launcher.exe with the executable file for the application.
Conclusion
In this article, you learned how to install the latest version of Wine on your Ubuntu Server. When Wine was released, it did end the lack of having the Microsoft Windows programs that already were implemented. In this way, users would not face any more compatibility since Wine runs hundreds of Windows programs. When running Windows programs on Linux systems, Wine offers many advantages over emulators or virtual machines. Wine is resistant to production degradation that results from product imitation. Additionally, it doesn’t have to be opened in order to launch a Windows program. Share your experience of working with Wine to help others test it.