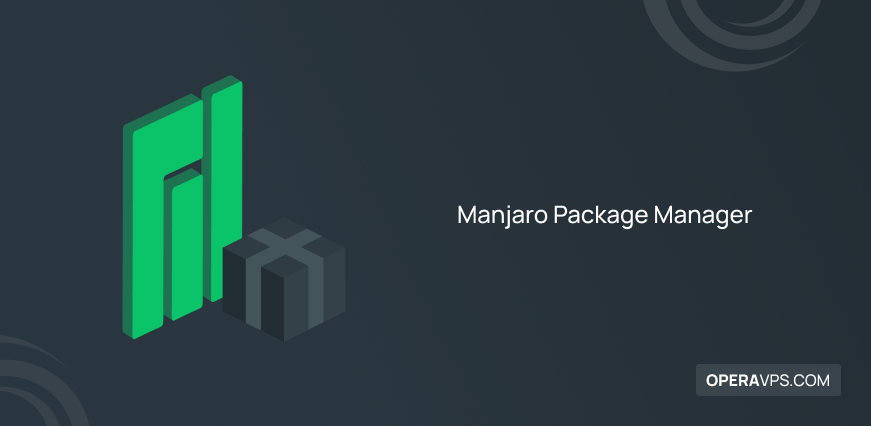
Manjaro Package Manager
Previously, you learned about Manjaro Linux. It has a default package manager of Arch Linux as other Linux distributions. Manjaro Linux comes with different ways to add and remove Software. Pacman is a package manager that allows you to download, install, update, and uninstall software packages on an Arch Linux system. This article will discuss Manjaro Package Manager; Install/Remove Software with Pacman.
Distributions teams created package management systems to help you install software on the Linux environment. You can install a package on all three operating systems of Fedora, Ubuntu, and Arch. As a new user of Linux, if it is difficult for you to install applications on Linux, this content is what you need to read. Before going through this guide, find a cheap plan to experience your own virtual environment and buy Linux VPS.
Tutorial Add and Remove Software in Manjaro Linux
Manjaro is an Arch-based distro with many elements from its base distro. After Installing Manjaro Linux, you might need to install and remove software on it. There are some options for package management in Manjaro Linux such as Pacman, AURO, Pamac, Add-on store, flat pack, and Octopuses. This guide will teach you to use Pacman and Pamac to add and remove software in Manjaro Linux.
In the following of this article, you will see how these two Manjaro package managers work.
Install/Remove Software with Pacman
Pacman is a command line package manager for the Arch-based distro. As the easiest way to install the software, Pacman installs packages from Manjaro independent repository by default but does not support community build packages from Arch User Repository (AUR). Using Pacman also enables you to make sure that necessary dependencies will be installed, updated, or uninstalled since it installs packages from Manjaro independent repository by default.
You might prefer graphical applications as they are easy to use, but command-line or terminal programs are faster and more powerful.
Firstly, you may prefer to query installed packages on the system. To do this, type:
pacman -QAlso, if you need to view the list of all the packages installed as file dependencies, run:
pacman -QdThe command below will view all the packages that are not needed by other packages.
pacman -QdtNote: The t option lists only true orphans, whereas the d option lists optionally required packages.
Pacman remove orphans
Orphan packages are the ones that are no longer needed. To check if there are any orphaned packages installed, run:
user $ pamac list -oHowever, you can remove all orphans by running the following command:
pamac remove -oThe packages which have been installed by the user (not the package dependencies), could be viewed by the Pacman.
pacman -QeAgain, you can use the following command to search for the list of dependency-free packages.
pacman -QetUsers will be able to view some additional details of already installed packages. Running the command below allows you to see package build and group, release number, installation date, etc.
pacman -Qi <package_name>Replace the desired package/application name you want to install to let the command be effective.
How to Install Update Package using Pacman
To retrieve the latest release, synchronize system packages with the Manjaro Official database. To do this synchronization, use the following command and refresh and upgrade all packages in the system.
pacman -SyuAlso, you can use Pacman to update all the packages except for software you prefer to keep at an old version.
pacman -Syu --ignore=<package_name>Updating the system will avoid facing upgrade issues. So, this is an essential step. Then, you are ready to install the packages. To search for available packages in the Manjaro repository, the Package manager can be used. Use the following command with the package keyword to output the package name and all of its details.
sudo pacman -Ss <keyword>To install an application/package using Pacman, you just need to run the command below as the basic syntax:
sudo pacman -S <package_name>Before package installation, run the following command to make sure of the system update:
sudo pacman -Syu <package_name>On an occasion, if you need to install a group of packages, you can use the following command. Here GNOME is used as an example.
sudo pacman -S gnomeWhen you are using the Manjaro package manager, package installation will be enabled directly from the local file system or directly from Manjaro’s mirror. Another feature of Pacman is to install packages from its cache which only downloads packages to the /var/cache/pacman/pkg directory. To download the package to cache:
sudo pacman -Sw <package_name>.pkg.tar.xzAlso, to Install the package from the cache folder:
sudo pacman -U /var/cache/pacman/pkg/<package_name>.pkg.tar.xzAnd to install the package from the Manjaro mirror:
sudo pacman -U https://mirror.alpix.eu/manjaro/stable/community/x86_64/<package_name>.pkg.tar.xzPacman Remove Package
Using Pacman to remove software is easy. Run the following command to do this. In this way, you do not have to uninstall unneeded dependencies.
sudo pacman -R <package_name>But if you prefer to remove unrequired dependencies, you must use the -Rsu flag in the above command.
Although Pacman blocks the package uninstallation process when it is a dependency for some other package, but the command below is used to remove that package.
sudo pacman -Rc <package_name>Since Pacman creates backup files during package removal, you can add the -n flag to any of the recent commands to remove the considered files. Look at the example below:
sudo pacman -Rsun <package_name>Finally, to remove all the packages and their configuration files, type:
sudo pacman -Qtdq | pacman -Rns -Pacman Clear Cache
Since Pacman maintains a copy of old packages in the cache by default, it grows to a large size sometimes. Having a copy helps install the old package versions in case of emergency, but the cache cleaning option is required to clear all the no longer installed cache packages.
sudo pacman -ScRun the command below if you consider clearing the cache entirely.
sudo pacman -SccAlso, it has a flexible and safer way to clean the cache which is using the tool paccache. This utility keeps the last three versions of the package and removes the rest of them.
For example, to keep 4 versions of the cached packages, run:
paccache -rvk4Manjaro Package Manager; Using Pamac to Install/Remove Software
Unlike Pacman, Pamac does not include some advanced features available in GUI. It is a graphical application created to make Pacman easy to use.
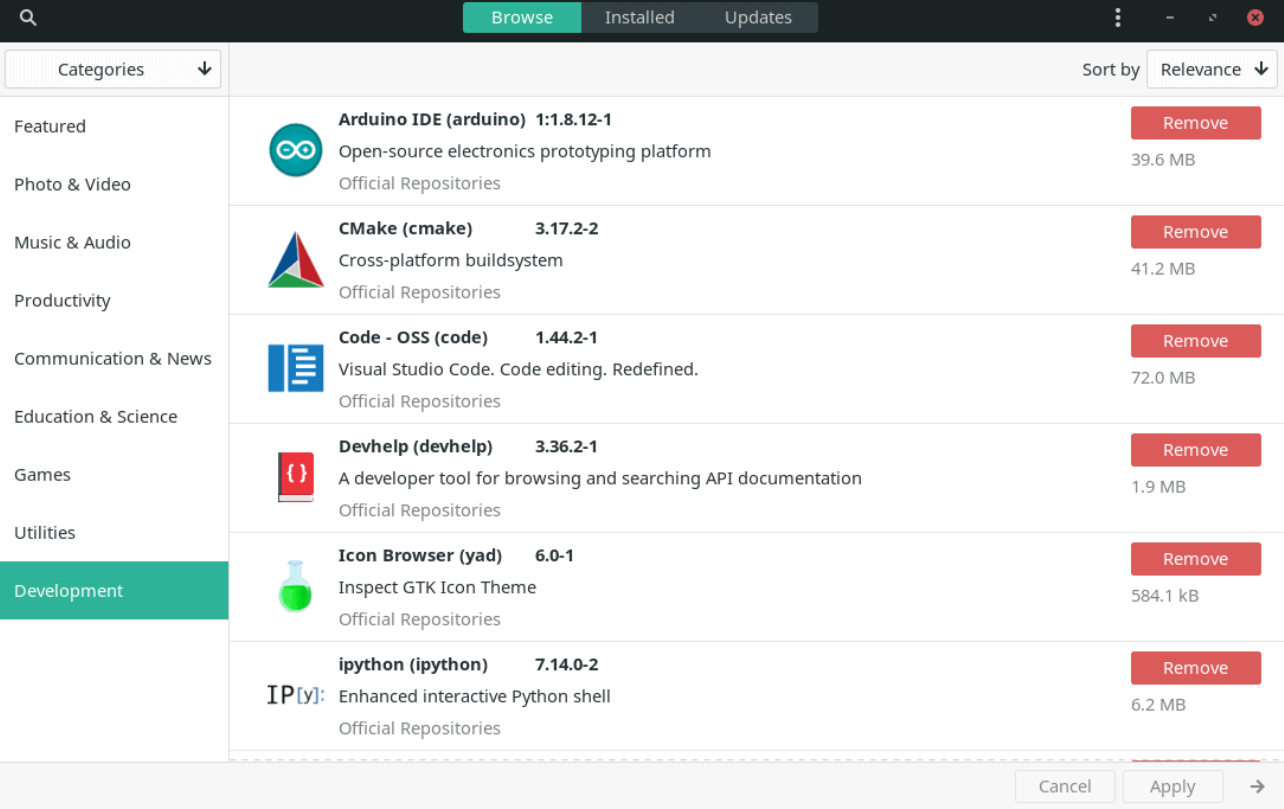
To access Pamac, select ‘’Add/Remove Software’’ from the menu or right-click the icon in the system tray.
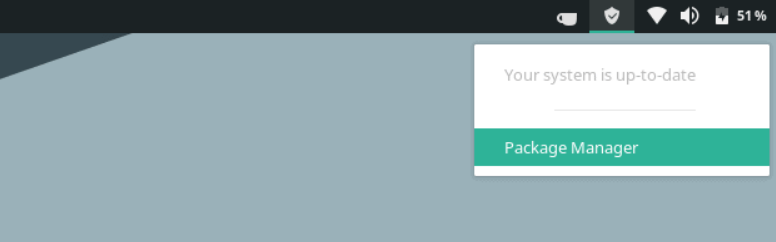
Since Pamac allows you to view software already installed, you can find your considered software by searching with name or category. But if you could not find what you desire, look for it in the Arch User Repository (AUR).
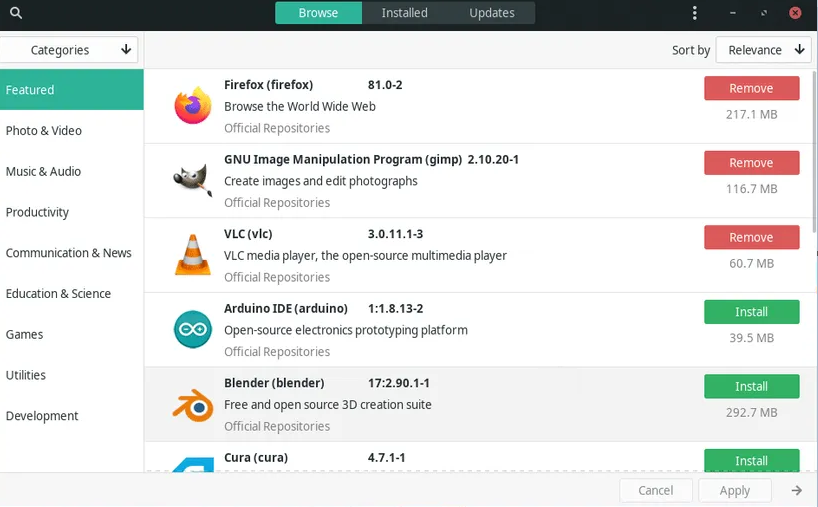
Click on ‘’Apply’’ to install the application and enter your password when you are prompted. Then, you can see a list of files to download. Also, if you want to see the terminal output, click the ‘’right arrow’’ next to the ‘’Apply’’ button.
How to enable AUR and Snap/Flatpak support in Pamac
To enable the AUR and Snap or Flatpak support, click the three-dotted menu in the upper right corner and select “Preferences”. Then, enter your password when you are prompted.
Then, select the ‘’AUR’’ tab to let the software be installed from the AUR and keep them up-to-date.
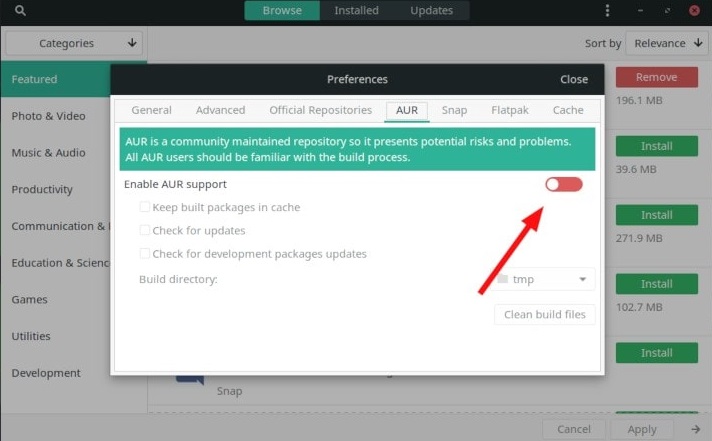
Again if you need, you can head to the Snap and Flatpak options to “Enable Snap support” and “Enable Flatpak support”.
How to Remove Software in Manjaro using Pamac
As we mentioned, installing software with Pacman is easy. Removing software with Pacman is even easier. You just need to click on the “remove” button on the right side of the screen. Once you selected all the packages you want to remove, click on the “apply” button.
You’re all set.
what package manager does manjaro use
Pamac is the default package manager of Manjaro.
Manjaro’s package manager, Pamac ships with most Manjaro editions. All Manjaro editions include pacman, the package manager from upstream Arch Linux.
Conclusion
In this article, Manjaro Package Manager: Install/Remove Software with Pacman was completely explained. Package manager systems allow you to install software across the Linux environment. You will find several options when it comes to installing software in Manjaro. This guide discussed Pacman as Arch Linux’s default package manager with all its useful commands. Then, you got familiar with Pamac, the Pacman GUI interface that is comparable to, if not better than, Ubuntu’s software center.
From now on, you will be able to query, search, update and add packages from the system or the default Manjaro repositories via Manjaro Package Manager.