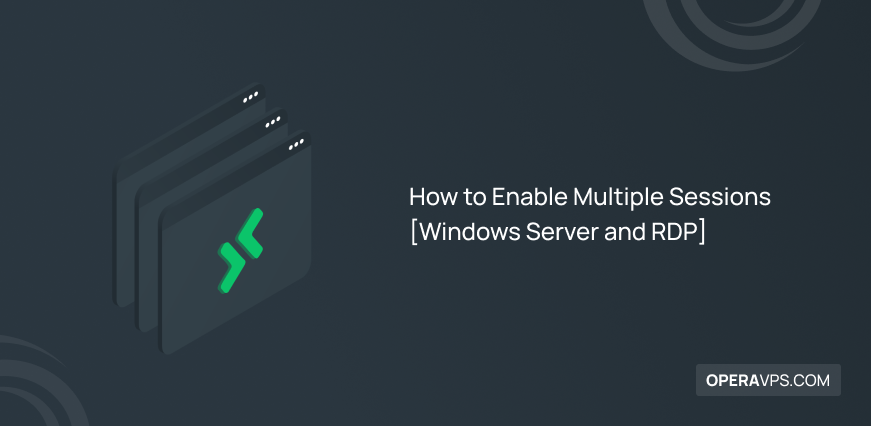
How to Enable Multiple Sessions [Windows Server and RDP]
Enabling Multiple RDP Sessions and fixing the most common issues you might face after that is what you will learn in this guide. To establish a connection with the machine using any remote desktop client, simply enable Remote Desktop and allow the user authorization for RDP access. However, desktop versions of Windows have a limit on the number of concurrent RDP sessions. It is permitted to have one active Remote Desktop user session. In the end, you will also be able to fix The Number of Connections to This Computer is Limited error.
On Windows servers, multiple RDP sessions are disabled. This implies that you will be disconnected if another administrator connects while you are working on the server and takes over. This tutorial help you to learn How to enable multiple RDP sessions on Windows after buying RDP. Join us with this article to review all the required steps of doing it on a single server or a collection of servers.
Enable Multiple RDP Sessions
Let’s get started with discovering how to activate two RDP sessions and then allow more than 2 RDP sessions. First, you need to Enable Remote Desktop on your PC.
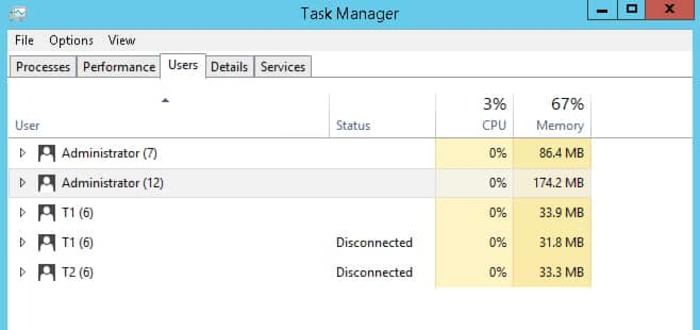
To enable multiple RDP connections, we should disable the restriction that limits the server to a single Remote Desktop session per user, and then adjust the setting for the maximum number of allowed connections.
Step1. Activate Multiple RDP Connections
Let’s go through this guide and learn How to allow multiple RDP sessions and Windows Server. Follow the below steps:
- Login to your RDP server.
- Press the Windows Logo Key (also known as Windows Key) and R key simultaneously to open the Run page.
- Type gpedit.msc and press OK to open Local Group Policy Editor.
- Go to the following path:
Computer Configuration -> Administrative Templates -> windows Component -> Remote Desktop Services -> remote desktop session host -> connections
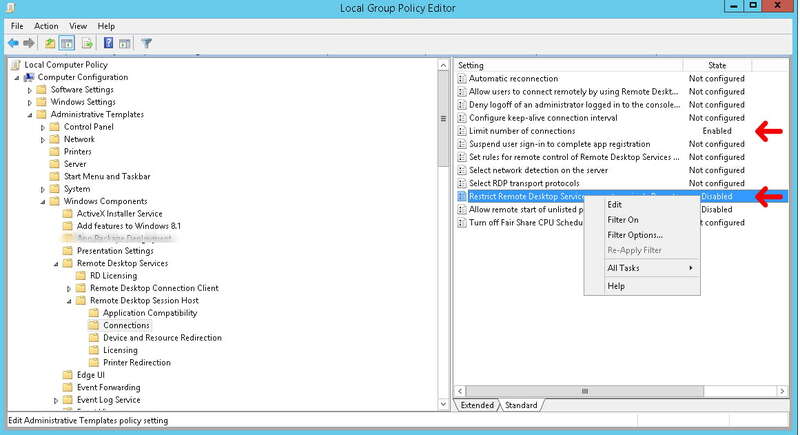
- We need to edit two files here, Edit the Restrict Remote Desktop Services users to a single Remote Desktop Services Session, put the status on Disabled, and then press OK. Also, edit the Limit number of connections and put the status on Enabled, Increase the RD Maximum Connection allowed to 2.
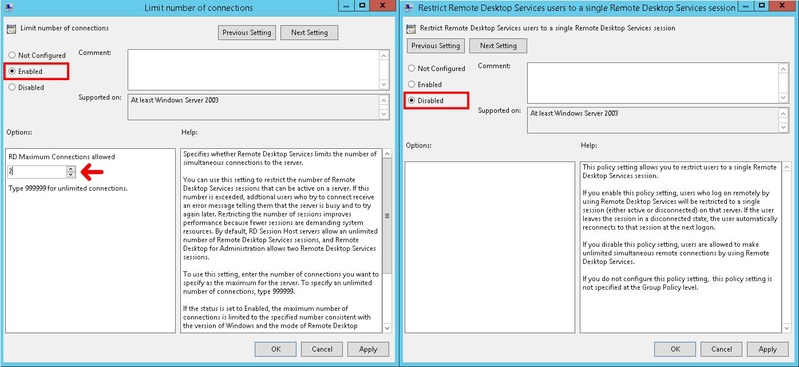
Note: If you set it more than 2, it won’t make any difference because you can make two concurrent sessions in this case! It’s done; now you should be able to have multiple RDP connections at the same time.
Step 2. Create New Remote Desktop Users
To administrate RDP sessions, it is better to create separate users. However, you can connect multiple times to RDP with a single user at the same time!
To create users, follow the below steps:
- Open the Computer Management. (Type compmgmt.msc in the Run and press Enter)
- Go to “Computer Management(Local) -> Local User and Groups -> Users” , Right-click on Users and select New User…
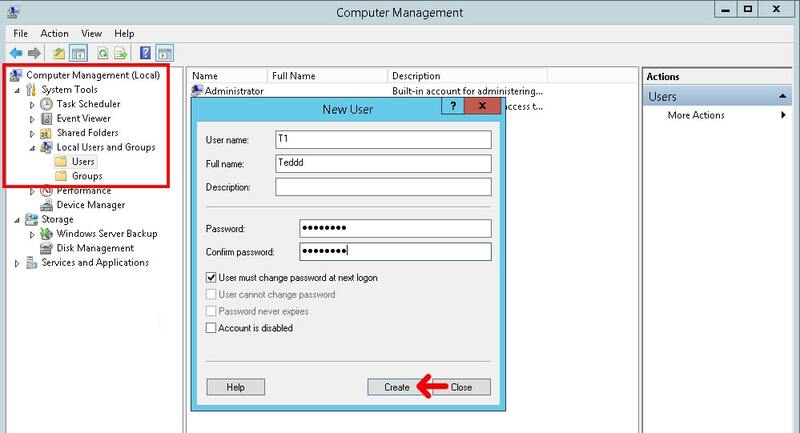
Note: Also, you should add new users to the Remote Desktop Users Group!
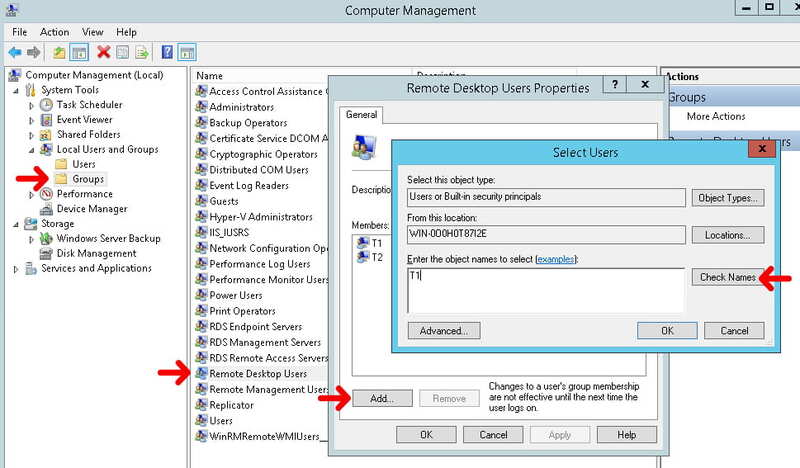
- Fill in the fields and create as many users as you want(Here you only need 2 users)!
All is set now! try to connect RDP with two different devices and different users. Let’s take a look at Task Manager to check online users and run on their sessions.
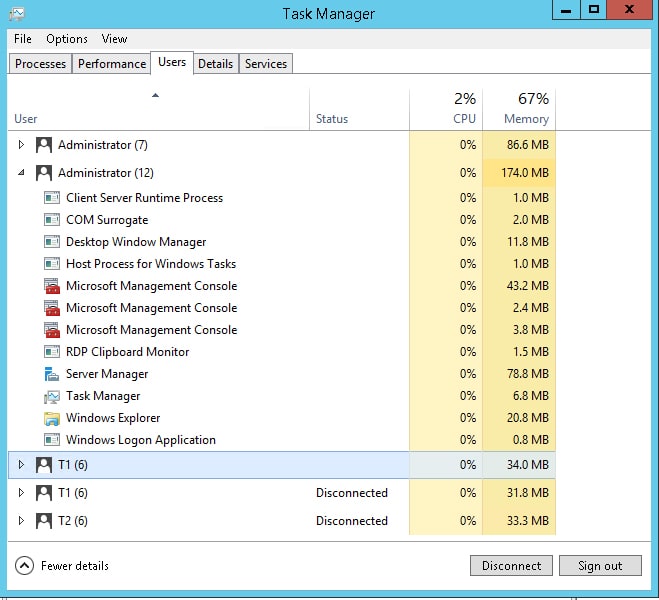
Using the above steps, you can Enable Multiple RDP Sessions successfully. Stay with us! There are so many to learn.
Allow More Than 2 Remote Sessions
To allow more remote users on your Windows server, you need to install the RDS (Remote Desktop Services) and purchase an RDS License, but It will give you a 120-day free trial for this feature when you install (without a license). Here we will install RDS without ADDC (active directory domain controller).
Step 1. Install RDS
- Open Server Manager.
- In Dashboard, select Add roles and features.
- Choose Role-based or feature-based installation in the Installation Type step, and click Next.
- Select a server from the server pool in the Server Selection step and go ahead.
- Tick the Remote Desktop Service check-box in the Server Roles step and click Next.
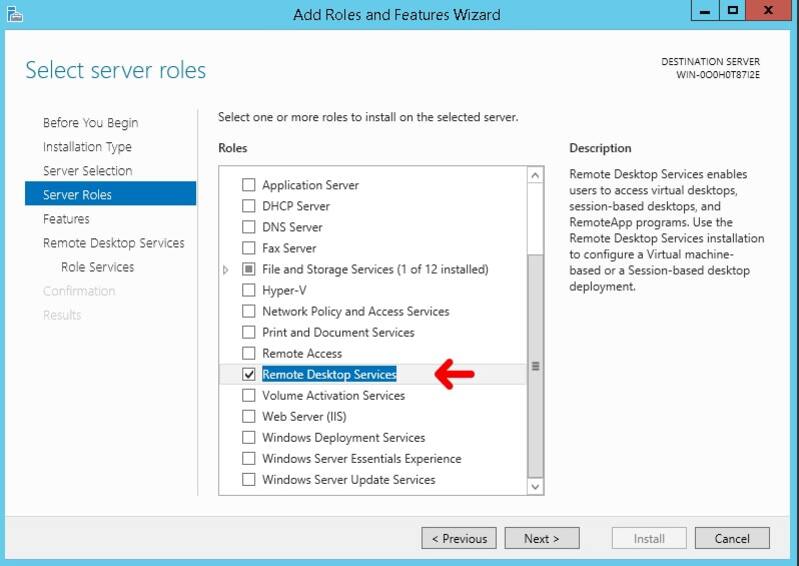
- Go ahead to Features step by default options.
- Tick the Remote Desktop Connection Broker and Remote Desktop Session Host checkboxes, and click Next.
Note 1: Maybe it will ask you to install some pre-required role services or features, which you should accept
Note 2: If you want to use the RDS deployment beyond the 120-day trial period, you’ll need to install the Remote Desktop Licensing role too.
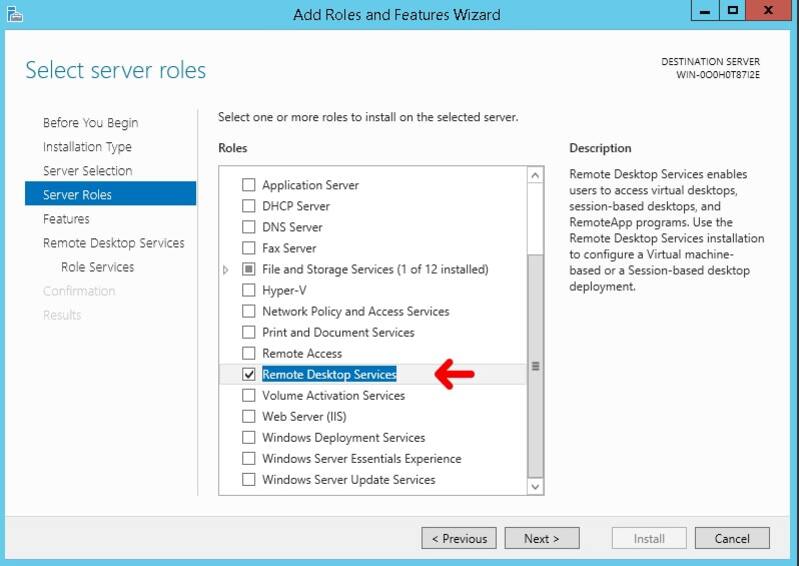
In the last step, tick the “Restart the destination server automatically if required” and press Install.
Note: It will take a while to be installed completely, and the server may need a few reboots.
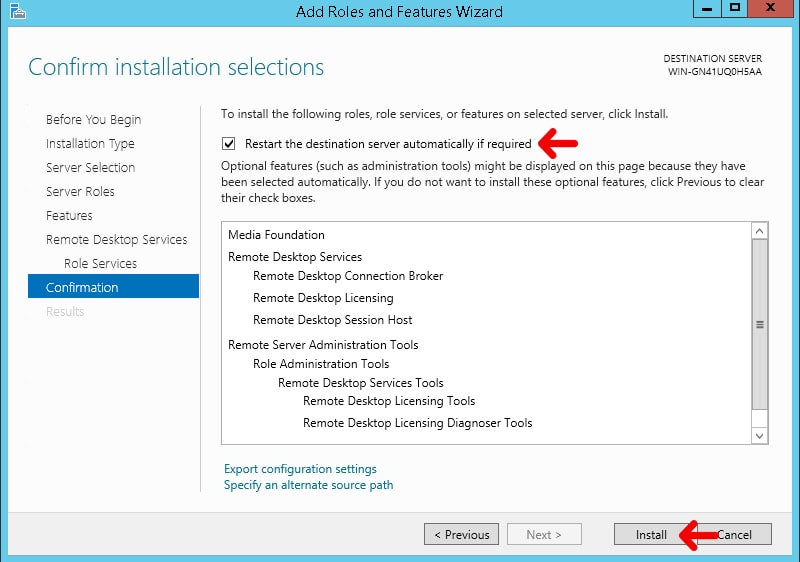
That’s it! Now you should increase the RD Maximum Connection allowed in the Limit number of connections file (For example 99) and set both file’s status’ which we described how you could do above already.
How to Fix The Number of Connections to This Computer is Limited
While using Remote Desktop Protocol (RDP) to connect from one Windows Server instance to another, users may encounter the ‘The Number of Connections to This Computer is Limited’ error, preventing further connections once the session limit is reached
In this article, you will learn How to Fix this error through multiple solutions. Whenever the total number of connections reaches the configuration, the next connection will receive an error.
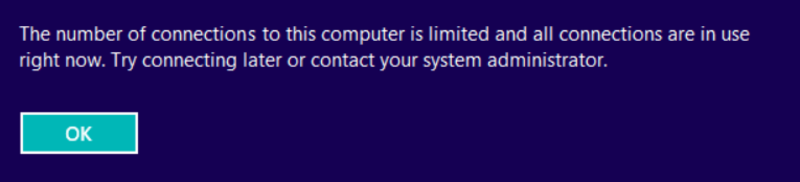
A server operating system, such as Windows Server or Linux, acts as the platform that enables applications to run. The operating system provides applications access to the hardware resources that they need and enables network connectivity. The application is what enables the server to do its job. In the digital world of today, Remote Work with RDP server is a good and smart solution, but it might have some related issues, and knowing their solving techniques is recommended. Many bugs may cause some issues with your server, bugs can be found in many layers such as Network, Hardware, OS, and so on. But most bugs are found in the application layer, and today we are going to understand one of them and learn how to solve it.
After buying Windows VPS, you can configure it to support multiple concurrent RDP sessions, allowing different users to access the server simultaneously with separate sessions.
There is a way to configure how many sessions can connect to the server simultaneously. You might also ask How many Remote Desktop connections are permitted at one time? OR what to do if the RDP “The number of connections to this computer is limited” problem notice still appears despite your RDP connection not exceeding the maximum number of connections Microsoft allows. This tutorial answers your questions and offers two solutions to solve the error.
Solutions to Fix the Number of Connections to this Computer is Limited Error
As a Windows user, if you face the ”The Number of Connections to this Computer is Limited” error several times, this guide is what you need to stop it. If you have checked all the reasons for Not Connecting the RDP Server, you need to test the solutions in this guide. First, you must ask the domain controller to support this if your system is a part of a domain. However, finding the best RDP provider helps you not face such errors.
Also, it would be best if you unhooked the network cable from the isolated machine (non-domain system). Restart the computer after turning off the WiFi and removing the cord. Restart the computer, then connect the network cable and activate the WiFi. This will typically resolve the issue.
If you still find the issue unsolved, join us with this tutorial to review two different ways to Fix the Number of Connections to this Computer is Limited error. Ultimately, you can choose which solution is better for you due to your system and knowledge.
Solution 1. Check for the Number of Connected Users
Because a regular RDP user is still logged in, the issue can arise. Instead of signing out, some users simply close the RDP application, keeping their session open and disconnected. You can visit the distant computer and look for the currently connected user number:
- To launch Task Manager, press Ctrl, Shift, and Esc simultaneously. Next, select the Users tab. Users who are currently active are available there.
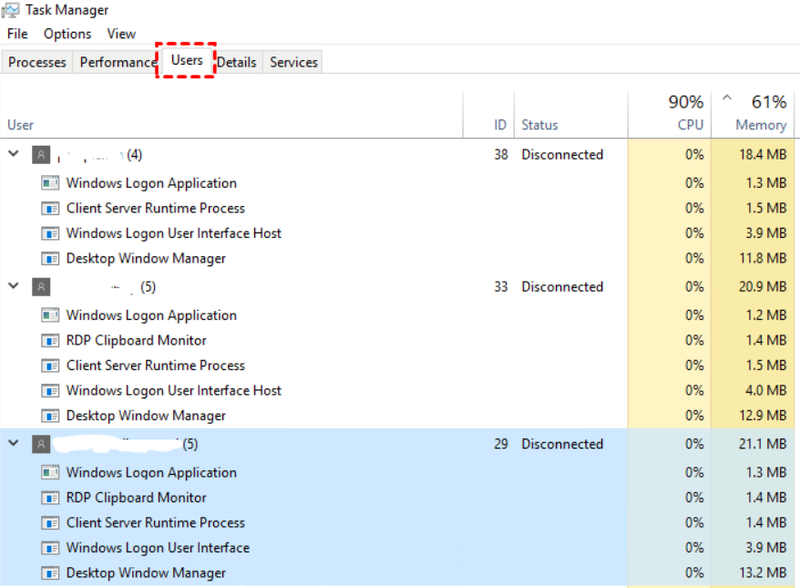
- Right-click on any column of the list, such as User, and choose Session from the menu that appears. Following that, the list will display a session column with the various remote connection types, including RDP, console, terminal, services, and so on.
 The users who are connecting via an RDP connection can then be identified. Ensure that they have disconnected statuses.
The users who are connecting via an RDP connection can then be identified. Ensure that they have disconnected statuses.
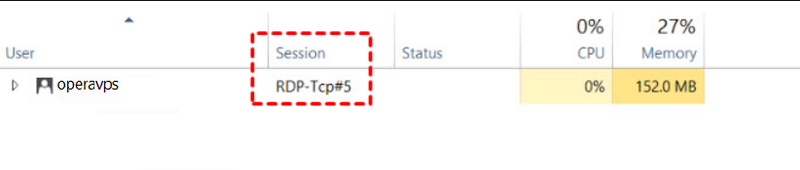
You have successfully finished the first technique to Fix the Number of Connections to this Computer is Limited Error.
Solution 2. Using GPO to Enable Multiple Remote Desktop Connections
A Group Policy Object (GPO) is a virtual collection of policy settings. This can possibly be a Policy error. Let’s go through the steps of the second solution Fix the Number of Connections to this Computer is Limited Error.
- The RDP “The number of connections to this computer is limited” issue might have been resolved if you managed to update the Group Policy to permit multiple connections.
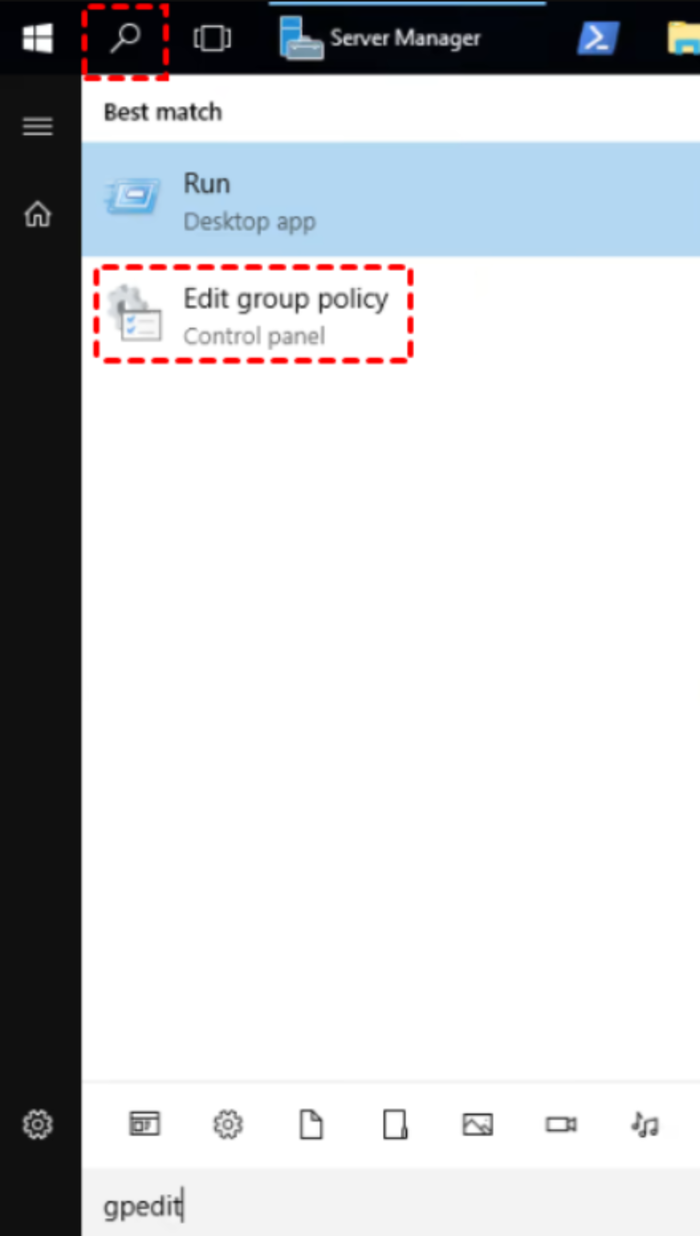
- Then, follow the path below:
Computer Configuration > Administrative Templates > Windows Components > Remote Desktop Services > Remote Desktop Session host > Connections.
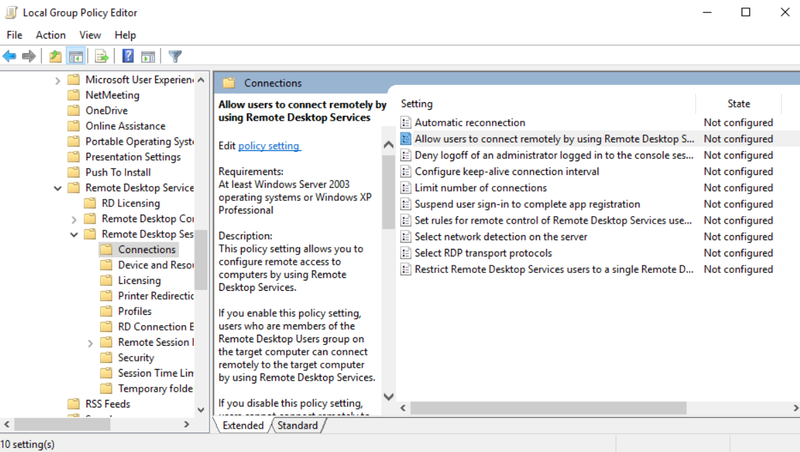
- Locate the Limit Number of Connections in the right pane and double-click it.
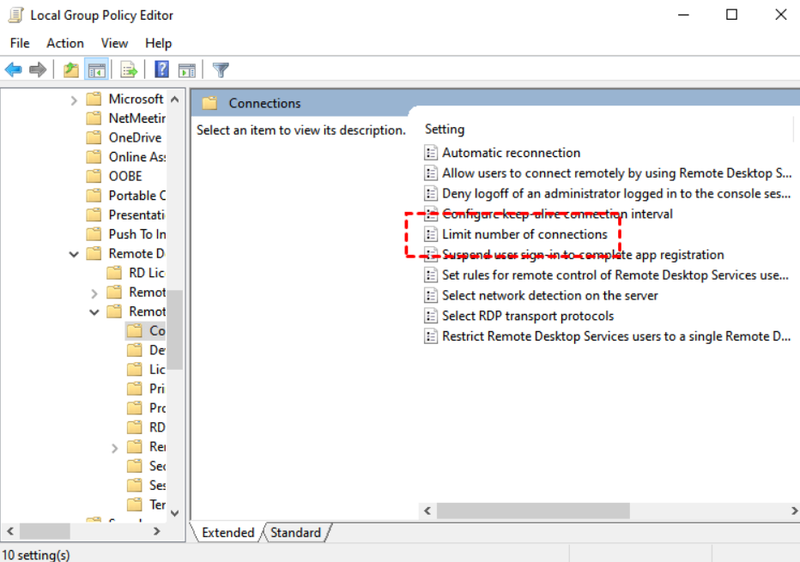
- Now, set it to Enabled and enter the desired limit for the number.
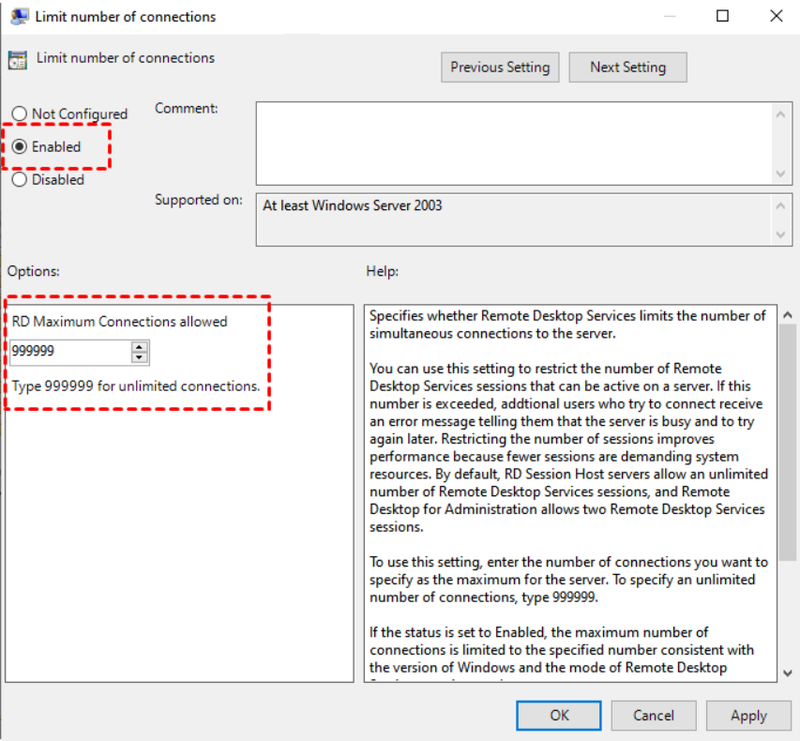
- Once more, locate and double-click Restrict Remote Desktop Services users to a single Remote Desktop Services session in Connections’ right pane.
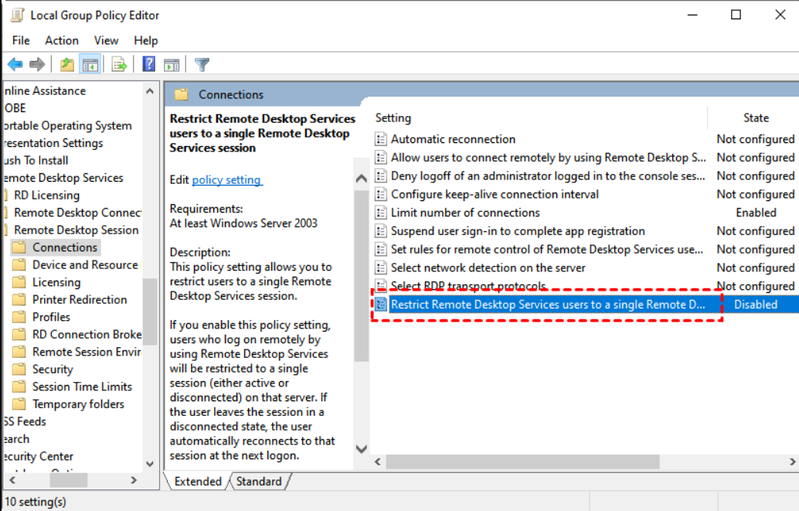
- To disable user restrictions, set it to Disabled.
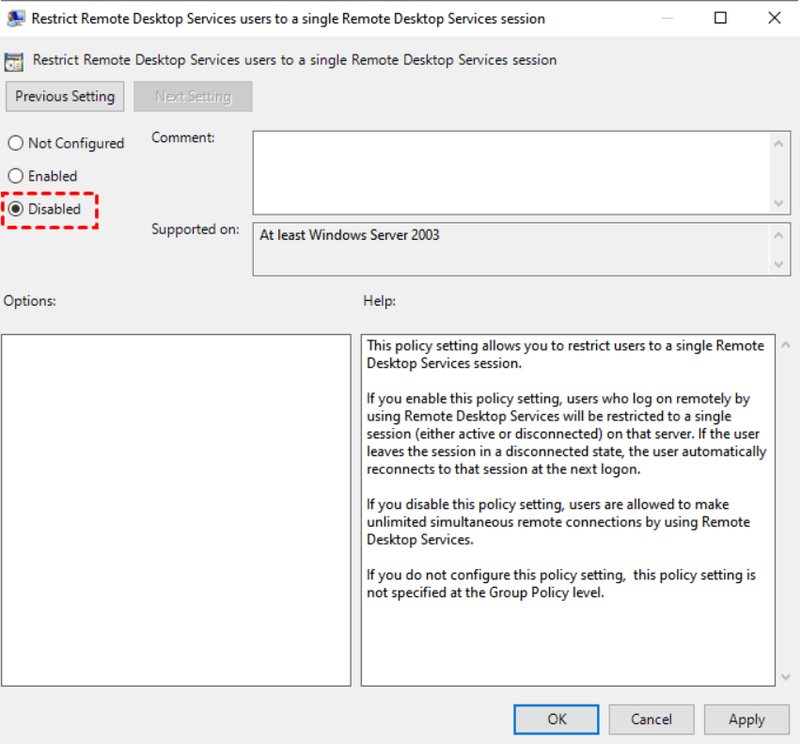
To make the modifications take effect, Restart the computer.
Conclusion
In this article, you learned How to Enable Multiple RDP sessions. To have multiple RDP connections, we should disable the single-user remote desktop mode and change the remote connection limit. In this situation, you can have 2 RDP sessions simultaneously for free, but if you wish to have more, you should install the RDS role through the server. This tool is open just for 120 days, and after this period, you will have to buy an RDS license to be able to use it.
Using this guide, you also know How to Fix the Number of Connections to this Computer is Limited Error. Two methods were explained as the solution to fixing the error to help you not face it anymore. However, let us know if you use any other ways to solve this issue let us know. If you use one of the two explained solutions properly then you can Fix the Number of Connections to this Computer is Limited Error smoothly but do not hesitate to contact us if you encounter any problems. Our technical support team will try their best to solve your problems.
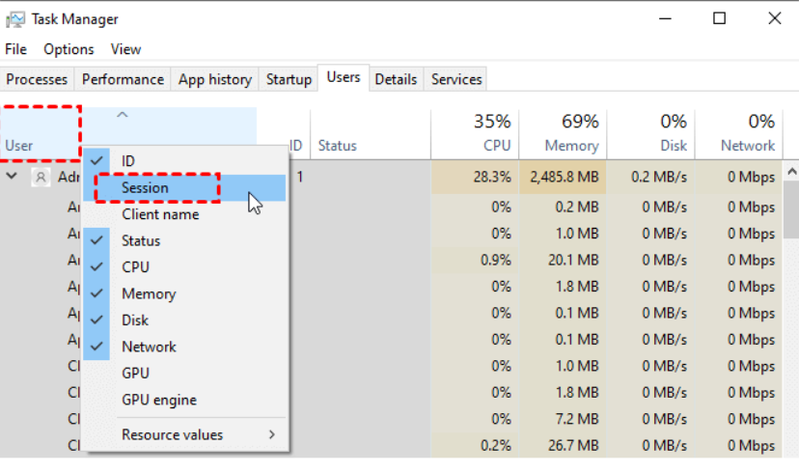 The users who are connecting via an RDP connection can then be identified. Ensure that they have disconnected statuses.
The users who are connecting via an RDP connection can then be identified. Ensure that they have disconnected statuses.
can this work on windows 11 pro
Unfortunately it doesn't work
Hey, what If I want to login the target PC, after establishing RDP connection default(1st session) logout
Dear Kaiyum, thanks for your comment. It means you have not configured the remote setting correctly. Please reconfigure.
Thank you very much. Now we can connect more than two at same time. It is great for businesses as they have number of employees to manage.
Thank you
Thank you very much, it works fine to me. Now we can connect more than two at same time. Question: After 120 day trial period, we only connect only two sessions? Or none one? I will need to do something or uninstall remote desktop connection broker to connect two session like before this installation?
After 120 days, RDS will be disabled. You will only be able to use local users to connect to this server remotely.
Everything is very open with a precise clarification of the issues. It was really informative. Your site is very helpful. Many thanks for sharing!