How to Run Terminal in Ubuntu?
The Ubuntu Terminal, a text-based interface, is a powerful tool for interacting with your Ubuntu system.
It provides direct access to the underlying operating system, allowing you to perform tasks efficiently and automate processes.
There are 6 different easy ways to Run Terminal in Ubuntu:
- Keyboard shortcut: Quickly open the Terminal Ubuntu shortcut with a simple key combination of
Ctrl+Alt+T. - Dash button: Access the terminal through the Ubuntu Dash search interface.
- Command line: Launch a new terminal instance directly from an existing one and run
gnome-terminal. - Applications list: Find and open the Terminal application from the installed programs’ menu.
- Nautilus: Open a terminal window in the current directory using the file manager.
- Desktop right-click: Access the terminal by right-clicking on the desktop.
Prerequisites to Open Terminal in Ubuntu
To Run Terminal in Ubuntu, your machine needs to meet all the below specifications:
- A Linux VPS running Ubuntu.
- A non-root user with
sudoprivileges.
Solution 1: Open Terminal in Ubuntu Using Keyboard Shortcuts
The quickest way to open terminal Ubuntu is by using a keyboard shortcut.
To open the Ubuntu GNOME Terminal window, press Ctrl+Alt+T simultaneously:
Ctrl + Alt + TThis universal shortcut will instantly launch a terminal window, ready for you to enter commands.
To quit the Terminal, you just need to type exit:
exitTo keep your terminal workspace clean and organized, you can use several commands to clear the screen.
Solution 2: Run Terminal in Ubuntu using Dash button
This method shows you how to run Terminal from the menu.
Ubuntu Dash is a tool that assists you in identifying installed apps and system functions, as well as those that you can download using Ubuntu Software Manager.
Because Ubuntu ships with the Terminal by default, the following search result will appear when you look for it through Dash:
Click the “Show Applications” button in the lower-left corner to find it.
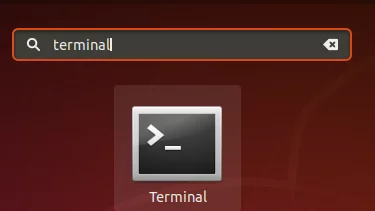
This is a certain solution since this procedure works for opening any other application.
Enter the application’s name and all installed programs that match your search phrase will be displayed.
Solution 3: Open Terminal in Ubuntu via Command line
To launch the GNOME Terminal application and open the command dialog, press Alt+F2 and run the open terminal Ubuntu command:
gnome-terminal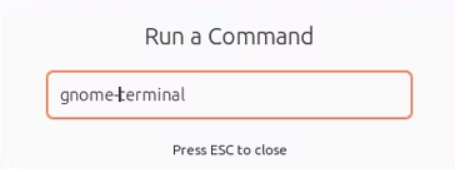
It can also be used for opening another Terminal session in the Terminal window.
Note: In other desktop environments, use xfce-terminal command.
Solution 4: Run Terminal in Ubuntu through Applications List
You can easily start the Terminal application from the list of installed programs on your Ubuntu system.
To use this method, follow the path below:
- Locate the Applications button in the bottom left corner of your desktop.
- Click on the Applications button to open the Applications menu.
- Search for the Terminal application icon using the search bar, or scroll through the list of applications.
- Once you find the Terminal icon, click on it to open the Ubuntu Terminal.
Solution 5: Open Terminal in Ubuntu through Nautilus
Using this method, you can quickly open a terminal window in the directory you’re currently viewing in the file manager (Nautilus). Follow the path below:
- Right-click on an empty space within the desired directory.
- Select the “Open in Terminal” option from the context menu.
- A new terminal window will open, displaying the path of the current directory.
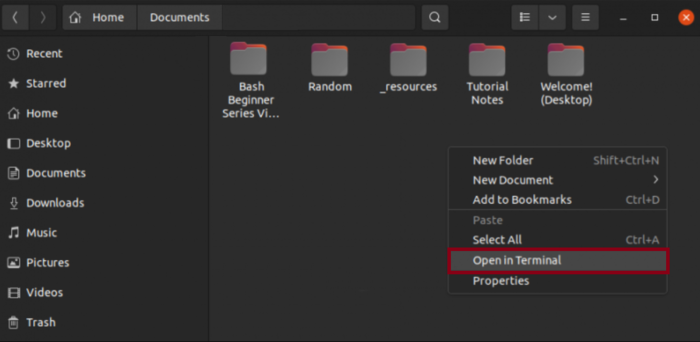
This is a handy shortcut, especially when working with nested directories.
Solution 6: Run Terminal in Ubuntu through Desktop right-click menu
You can open the Terminal in Ubuntu by using the right-click menu on your desktop.
If this method is your choice, follow the below path:
- Right-click on an empty space on your desktop.
- Select the “Open Terminal” option from the context menu.
- The Terminal window will open.
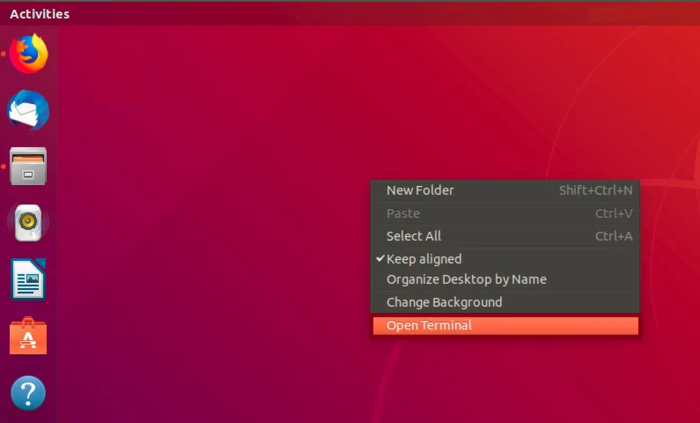
That’s it! You are now equipped with 6 easy methods to know how to open Terminal in Ubuntu.
Why Ubuntu Terminal window not open?
To troubleshoot run terminal Ubuntu, check for:
- Keyboard shortcut conflicts.
- Ensure the Terminal application is installed.
- Verify user permissions.
Why Ubuntu Terminal Window is blank or unresponsive?
To troubleshoot it:
- Reset Terminal settings to default.
- Check for system errors or updates.
- Close resource-intensive applications.
How to customize the Ubuntu Terminal appearance?
Most terminal emulators offer options to change font size, color schemes, and other visual settings.
Conclusion
Opening the Ubuntu Terminal is straightforward. This article covered 6 easy methods to help you Run Terminal in Ubuntu.
Utilize keyboard shortcuts for speed, explore the graphical interface for convenience, or employ command-line options for advanced users.
Mastering these methods, you can open the Terminal in Ubuntu, which empowers you to efficiently interact with your system and harness the full potential of the terminal.
To truly master the terminal, consider exploring a comprehensive list of essential Linux commands.
Why might advanced users prefer command-line options over the graphical interface?
Dear user, advanced users often prefer command-line options over graphical interfaces because the terminal offers unmatched speed, precision, and flexibility. Through the command line, they can automate repetitive tasks with scripts, chain commands efficiently, and access powerful tools unavailable or limited in GUI form. This direct interaction with the system enhances productivity and control, enabling deeper customization and troubleshooting that graphical tools may not support.