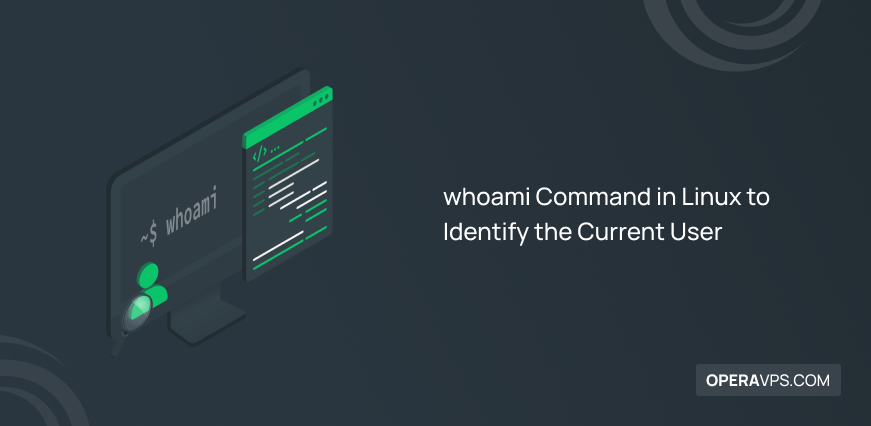
whoami Command in Linux
The whoami command in Linux is a simple yet essential tool that reveals the username of the currently logged-in user.
When you type whoami into the terminal and hit enter, the system responds with your username, providing a quick way to confirm your identity in a multi-user environment.
This can be especially handy for ensuring you’re operating under the correct account, especially when juggling multiple user sessions or permissions.
- Syntax of whoami Command in Linux:
Here’s the basic syntax:
whoami [option]This command doesn’t require any additional options or arguments, making it easy to use. Just type whoami in your terminal and press Enter to see the username of the currently logged-in user.
Prerequisites to Use whoami Command in Linux
Provide the options below to let this tutorial work correctly and move on.
- A Linux VPS running a compatible Linux distribution (e.g., Ubuntu, Debian, CentOS).
- A non-root user with
sudoprivileges. - Access to Terminal/Command line.
Practical Examples to Understand Linux whoami Command
The whoami command in Linux is like your digital name tag, quickly revealing which user you’re logged in as. Whether you’re juggling multiple sessions or checking account permissions, whoami helps confirm your identity with ease.
Below, we’ll explore practical examples to demonstrate how useful this command can be in everyday Linux use.
1. Show the Current User in Linux
The most basic use of the whoami command Linux is to show the currently logged-in user. This is helpful when you want to quickly verify which user account you are working with.
- Syntax:
whoami- Example:
$ whoami
johnHere, the output is john, which indicates that the current user is john.
2. Verify the Effective User after Switching Accounts
If you switch to a different account using the su (substitute user) command, you can use whoami to verify which account is active.
- Switch to another user account:
su user1- Use the
whoamicommand to check the effective user:
whoamiExample:
$ su user1
Password: ****
$ whoami
user1This confirms that you are now logged in as user1.
3. Check If a User Has Sudo Privileges
You can use whoami in combination with sudo to check if a user has administrative privileges. Running sudo whoami will tell you if the user has root-level access.
- Syntax:
sudo whoami- Example:
$ sudo whoami
rootIf the output is root, it means the user has sudo privileges. If the user doesn’t have sudo permissions, you’ll see a permission error.
4. Check Which User is Running a Script
In shell scripting, it’s often important to know which user is running the script. You can use whoami to check if a script is being run by the root user and display a warning if needed.
- Syntax:
if [[ "$(whoami)" != 'root' ]]; then
echo "You are not running this script as root!"
fi- Example:
$ bash myscript.sh
You are not running this script as root!This simple script checks if the script is being run as root. If not, it prints a warning message.
5. List All Available Options for whoami
You can always explore additional options or get help with any Linux command. Use the --help flag to see available options for whoami.
- Syntax:
whoami --help- Example:
$ whoami --help
Usage: whoami [OPTION]...
Print the user name associated with the current effective user ID.
--help display this help and exit
--version output version information and exitThe help message provides details about the usage of the command and its options.
6. Check the Version of the whoami Command in Linux
To check which version of whoami you are using, you can use the --version flag.
- Syntax:
whoami --version- Example:
$ whoami --version
whoami (GNU coreutils) 8.30This confirms the version of the whoami command installed on your system.
7. Display the User ID (UID)
In Linux, every user has a unique numerical identifier called the UID (User ID). If you want to display the UID instead of the username, you can use the -u option with the whoami command.
- Syntax:
whoami -u- Example:
$ whoami -u
1001Here, 1001 is the UID for the current user. This number is how the system identifies the user behind the scenes, regardless of the username.
8. Display the Effective User ID (EUID)
The Effective User ID (EUID) is important when dealing with permissions and privileges.
While the UID is tied to the actual user, the EUID can change when a user executes commands with elevated privileges (like using sudo). The -e option in whoami shows the effective user ID, which reflects the privileges in use.
- Syntax:
whoami -e- Example:
$ whoami -e
1001If you switch users or elevate privileges, the output of this command will show the effective user ID that the system considers for permission checks.
For example, if you run a command with sudo and check the EUID, the result may look like this:
$ sudo whoami -e
0In this case, 0 is the EUID of the root user, meaning you are executing commands with root privileges.
How to Use whoami Command with Other Linux Commands
While the whoami command is handy for identifying the current user, several other Linux commands provide similar or more detailed information.
Let’s explore how whoami compares to other commands and how you can use them together to get comprehensive insights into user sessions.
1. whoami vs. w: Check Logged-in Users and Their Activity
The whoami command Linux only tells you the username of the current effective user, but if you need more detailed information about all users logged into the system, the w command is your friend.
- Syntax:
w- Example:
$ w
18:30:11 up 2:14, 2 users, load average: 0.01, 0.03, 0.05
USER TTY FROM LOGIN@ IDLE JCPU PCPU WHAT
john pts/0 192.168.1.10 16:22 2:00 0.10s 0.01s sshd: john [priv]With w, you can see which users are logged in, their terminal session, how long they’ve been logged in, and what processes they are running.
This is much more detailed than the simple username output of whoami.
2. whoami vs. logname: Different User Information
Both whoami and logname return the name of a user, but they differ slightly in purpose.
whoami shows the effective user (the user executing commands), while logname returns the original login name, even after switching accounts.
- Syntax:
whoami
logname- Example:
$ whoami
john
$ logname
johnNow, if you use sudo:
$ sudo whoami
root
$ sudo logname
johnHere, whoami reports that the effective user is now root, but logname shows the original user who logged in (john). This is useful when you need to track both the original and effective users.
3. whoami vs. who: Get a List of All Logged-in Users
While whoami only shows your current user, the who command gives a list of all users logged into the system at that moment, along with their terminal, login time, and session details.
- Syntax:
who- Example:
$ who
john pts/0 2024-09-29 16:22 (192.168.1.10)
mary pts/1 2024-09-29 16:25 (192.168.1.11)who provides a broader view of system users, allowing you to monitor multiple user sessions, whereas whoami focuses solely on the active user session.
4. whoami vs. id: Get Detailed User Identity Information
The id command offers a more detailed overview of the user’s identity. It shows the user’s ID (UID), group ID (GID), and group memberships, providing a much deeper insight than whoami.
- Syntax:
id- Example:
$ id
uid=1001(john) gid=1001(john) groups=1001(john),27(sudo)This command displays not only the username but also the user’s numeric ID and the groups they belong to. If you want id to act like whoami, use the -un option:
$ id -un
johnIn this case, the output matches whoami, showing only the effective username.
How to Combine whoami Command with other Commands
By combining whoami with other commands, you can get a more complete picture of user activity on your system:
Check who the current user is
To view the name of the current user, run:
whoamiSee what other users are logged in and what they’re doing
Running the command below shows a list of all logged-in users, their terminals, when they logged in, and what they’re currently doing:
wTrack the original login user (especially useful when switching users)
Us the following command to view the original username used to log in, even if you’ve switched users:
lognameList all users on the system at the current time
The command below lists all users currently logged in to the system:
whoGet detailed information about the current user’s identity
To provide detailed information about the current user, including their user ID, group memberships, and more, run:
idThese commands, when used together, give you a full view of the user environment in Linux, helping you manage user sessions, permissions, and security effectively.
That’s it!
You can quickly see your current username by using the whoami command to get a response. When you need to confirm your identity, this is helpful, especially in settings where several people are using the same system.
How to get more information about the current user?
To do this, you need to combine whoami with other commands like id to get detailed information about the current user’s identity, including their user ID, group memberships, and more.
Why whoami show a numeric ID instead of a username?
If whoami displays a numeric ID instead of a username, it likely means the system is unable to resolve the username associated with that user ID.
This can happen if the username is missing from the /etc/passwd file. To resolve, check if the user exists in /etc/passwd and ensure proper user configuration.
How to troubleshoot not working whoami command in Linux?
If whoami is not working, try to solve it by using the below solutions:
Check your environment: Ensure that you are running the whoami command in a terminal or command prompt that has access to the necessary system utilities.
Verify the command’s spelling: Double-check that you’ve typed the command correctly, including capitalization.
Check for permissions: If you’re running the command as a non-root user, ensure that you have the necessary permissions to access the system information.
Why whoami is not returning any output?
To solve this issue, consider below solutions:
Check for errors: Look for any error messages that might be displayed in the terminal.
Verify the command’s existence: Ensure that the whoami command is installed on your system. If you’re using a custom Linux distribution or environment, it might not be included by default.
Why whoami is displaying the wrong username?
To troubleshoot this issue, consider below options:
Multiple user sessions: If you have multiple user sessions open, whoami will display the username of the current active session.
Sudo or su commands: If you’ve used sudo or su to switch to a different user, whoami will reflect the current effective user.
Why does whoami return “root” after using sudo?
If you run a command with sudo whoami, it displays “root” because sudo elevates your privileges to the root user for that command. This indicates that you are executing the command with root privileges.
Conclusion
The whoami command is a simple tool in the Linux toolkit. It provides a quick and straightforward way to identify the current user.
All the explained examples you reviewed help in clarifying how you can use the whoami command in Linux.
To use whoami command in Linux, you just need to type it into your terminal or command prompt and press Enter. The output will display the current username.
Also, by combining it with other commands, you can get a deeper insight into user roles and system activities, making it essential for everyday Linux administration.