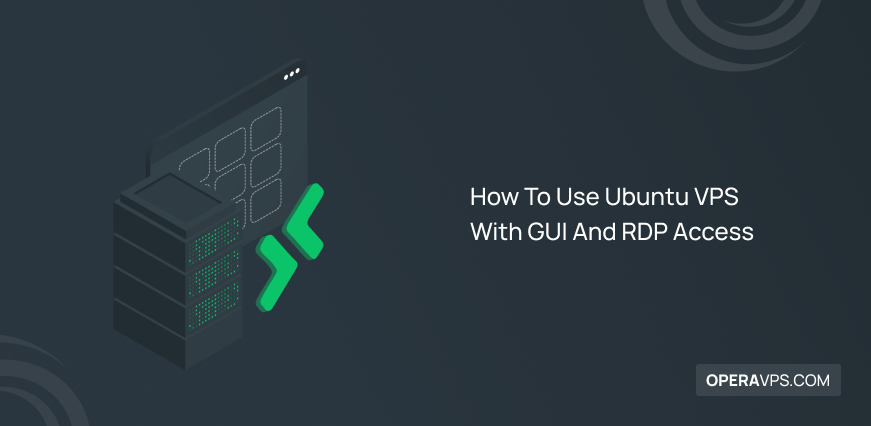
How To Use Ubuntu VPS With GUI And RDP Access
All Linux-based VPS servers like Debian, CentOS, and Ubuntu VPS come with SSH (Secure Shell) access. You will be able to use this SSH to connect to your VPS remotely to execute your commands.
Now, for whatever reason, you may have to use Windows or Mac on your personal computer, and at the same time, you need to use a Linux server with a desktop. There are some solutions:
- Purchase Linux VPS and install GUI and RDP
- Install Linux beside the main OS on your computer
- Use a virtualizer software like Virtualbox
But, here we will only guide you to set up GUI and also xRDP on a Linux VPS(Ubuntu). To have a graphical user interface, you need to install a desktop UI, and to have a remote connection, you also need to install xRDP or VNC. One of the superior benefits of Ubuntu GUI is that it uses different desktop UIs in Linux distributions. This feature allows you to choose your distribution with your favorite Desktop UI.
Best 3 Ubuntu Desktop Environments To Have A GUI
Because of Linux’s open-source nature, Ubuntu includes multiple desktops, and you are never limited to any particular option in Linux. Here we will give an example and introduce 3 of the most popular Linux Ubuntu desktops.

- GNOME 3 Desktop
This desktop interface is recommended for people who want to enter the Ubuntu desktop environment for the first time. If you have not used any other user interface yet, learning GNOME will be easy and enjoyable. In this user interface, you have a large number of applications. Simple tasks such as surfing the web, working with files, listening to music, working with images, and… can be done without the need for any additional applications. If you want a modern, customizable desktop interface that is not too complicated, you should consider GNOME as a serious option. GNOME technologies will surely appeal to any user - KDE Plasma Desktop
KDE was the first Linux graphical interface that was designed. Experiences have shown that most people who use the KDE GUI to get started on Linux are discouraged because the complex and sometimes ambiguous nature that the KDE GUI provides to beginners may discourage novices. - Cinnamon Desktop
The Linux Mint distribution development team found flaws in the GNOME desktop environment, so they decided to design their own user interface from GNOME. As a result, Cinnamon’s desktop environment is a combination of GNOME 2 and GNOME 3.
Install GNOME To Have GUI on Ubuntu 18.04
Implementing a Ubuntu VPS With a GUI is super easy and needs a couple of commands to be executed. Here I will show you how to install Linux VPS with GUI on Ubuntu 18.04 and xRDP service. GNOME offers a great work environment and design, which makes you more productive. Recommended for users who store documents using online services. Also, It can be easily integrated with online accounts/services.
Requirements
- Ubuntu VPS With 18.04 OS
- 2GB RAM, 2Core CPU, 20GB Storage
- Root access to Ubuntu or “sudo” access
Instructions
Connect to your VPS through SSH, and make sure the OS and current software are updated to the latest version by entering the following command:
sudo apt update -y
sudo apt upgrade -yNote: There are two versions of GNOME(minimal and full) and you need to install only one of those.
Using GNOME Minimal desktop (Vanilla)
Vanilla will set up a basic GNOME shell and minimal pre-installed applications. Perform the following command to install Vanilla GNOME.
sudo apt install gnome-session gdm3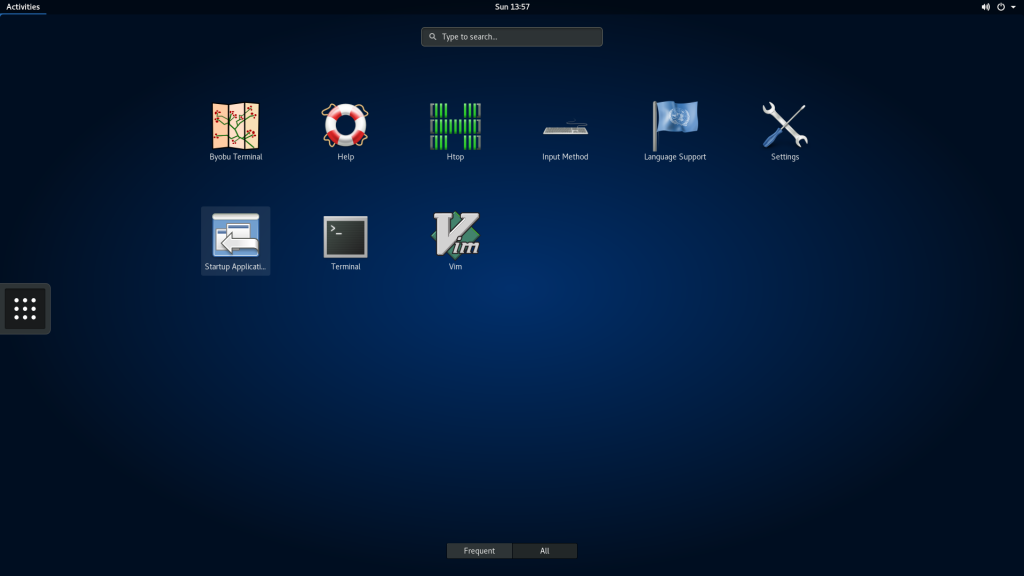
Using GNOME Full Desktop
To have a full Ubuntu package with GNOME desktop and all applications, you need to use “tasksel” command.
sudo apt install taskselThen, install the GNOME with “tasksel”.
sudo tasksel install ubuntu-desktop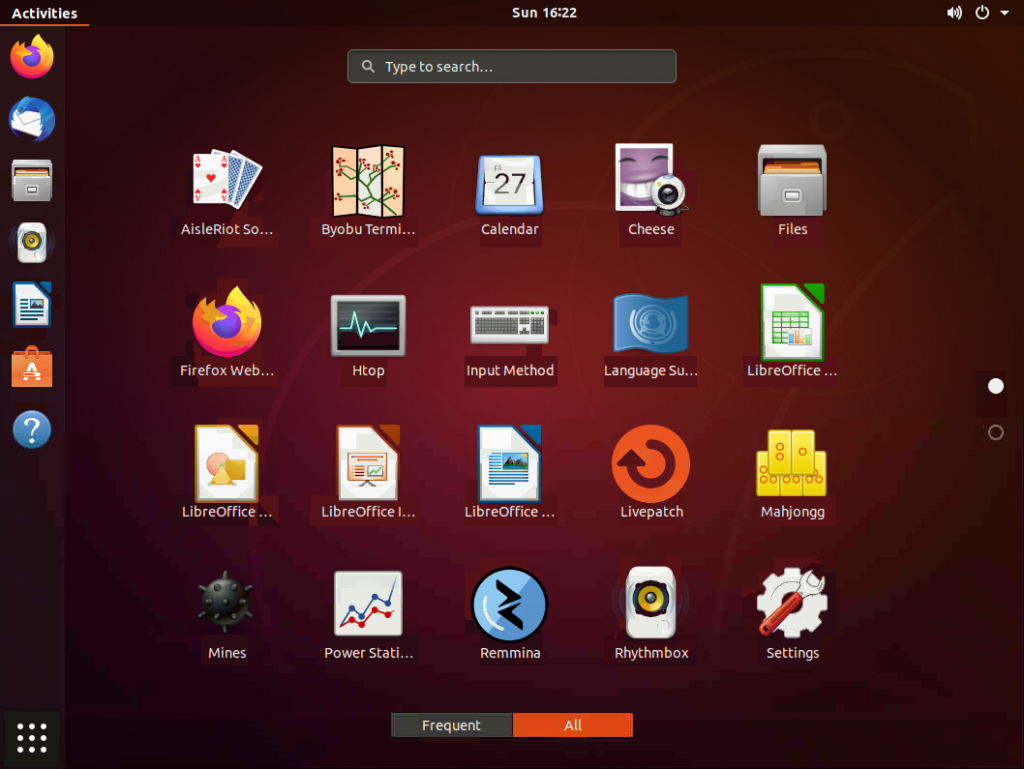
After you installed GNOME, make a new username, set a password, and process a reboot:
sudo adduser newuser
sudo passwd newuser
sudo rebootNow you should be able to log in (via newuser username) to your VPS with GUI through the console.
Install xRDP on Ubuntu 18.04
Console access has many disadvantages and is mostly used when the system has lost access to the Internet, you want to check and fix the problem, so it is not suitable for everyday use. Instead of a console, it is better to use remote access faster and has more advantages than the console.
xRDP is a Remote Desktop Protocol (RDP) service that allows RDP clients to your Linux VPS with GUI. The GNOME is already installed on Ubuntu and you have access to the GUI through the console, but to have access remotely, you must install a service like xRDP.
- Install xrdp on Ubuntu 18.04.
sudo apt-get install xrdp -y - Allow the RDP default port on the UFW firewall.
sudo ufw allow 3389/tcp - Create a polkit configuration file.
sudo nano /etc/polkit-1/localauthority.conf.d/02-allow-colord.confInput the following inside it, and save.
polkit.addRule(function(action, subject) { if ((action.id == “org.freedesktop.color-manager.create-device” || action.id == “org.freedesktop.color-manager.create-profile” || action.id == “org.freedesktop.color-manager.delete-device” || action.id == “org.freedesktop.color-manager.delete-profile” || action.id == “org.freedesktop.color-manager.modify-device” || action.id == “org.freedesktop.color-manager.modify-profile”) && subject.isInGroup(“{group}”)) { return polkit.Result.YES; } }); - Finally, restart xrdp.
sudo /etc/init.d/xrdp restart
Connect To Ubuntu VPS with RDC
If you have successfully installed the xRDP and GNOME, you should now be able to connect it via Remote Desktop Connection(RDC) software like connecting to a Windows VPS.
How To Use Windows RDP Remote Desktop
After you logged in to the remote environment, you will see some options for connection. Select the “Xorg” option, and enter the username and password.
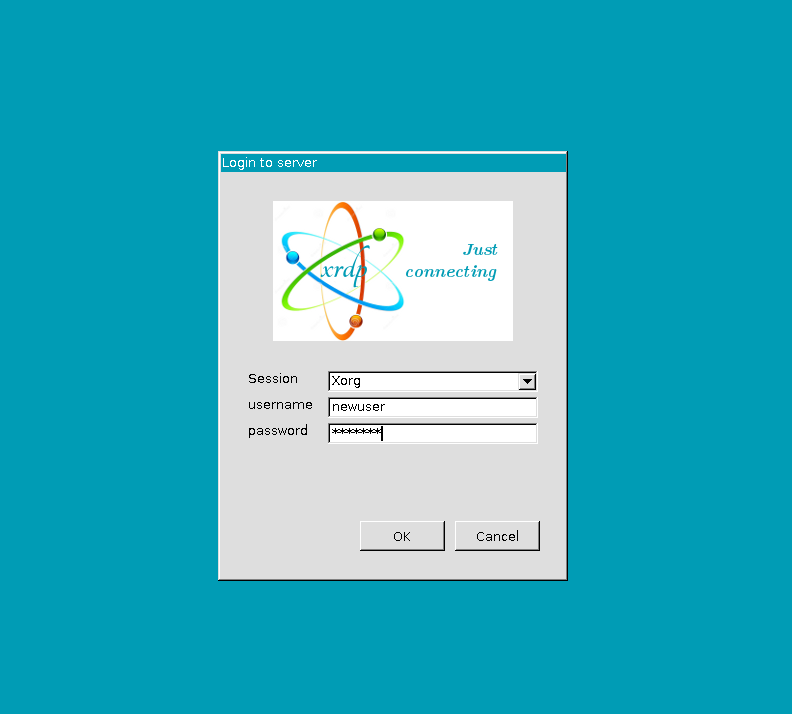
Conclusion
As I have tried Ubuntu with various GUIs, The Vanilla GNOME is lighter than GNOME full and others! However, you will have a slow performance on both GUI when you connect through RDP. Never expect the same smooth performance as you have on your own PC. this is not a usual service that people need it! This method is useful when you need a Linux VPS with GUI for some specific purposes; otherwise, it is not suitable and recommended for browsing and using graphical tools.
Thanks for being with us on this topic. Try using a VPS with GUI and let us know your experiences in the comments section.
worked
You are my Hero! Really nice. Thank you!
This was a great help. Thank you
Hello , thanks for your posting. But what is the default password of 'newuser'?
Hey Dennis, Thanks for your attention! After Adding the "newuser", you should be able to set a password using the below command:
passwd newuserI have corrected that part. Thanks