How to Connect to Cisco AnyConnect VPN
Connect to Cisco using the Cisco AnyConnect VPN client by downloading, installing, and entering your VPN server details and credentials. Establish a secure connection quickly to protect your network access.
🤖AI Overview:
To connect to Cisco, use the Cisco AnyConnect VPN client available on Windows, macOS, Linux, iOS, and Android platforms. Install the software, configure with the server address and login credentials, and establish a secure VPN connection. This ensures encrypted remote access for business and personal use.
Setup Cisco Anyconnect VPN client on Windows 10/11
To set up and connect to the Cisco Anyconnect VPN in laptop on Windows, follow the steps below:
Step one: Download the Cisco Anyconnect client
Download the Cisco Anyconnect client for Windows from Cisco’s official website. Remember that the login credentials are required to download the software.
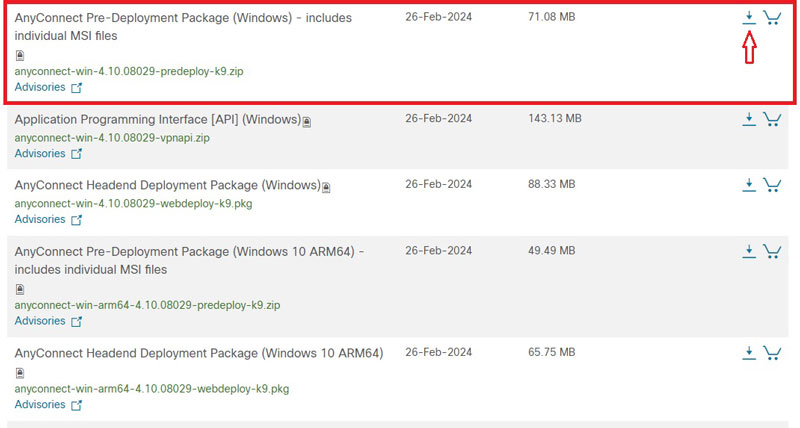
Step two: Install the Cisco Anyconnect on Windows
Extract the downloaded zip file, then double-click the “Setup” file. Select every module you wish to install in the new window.
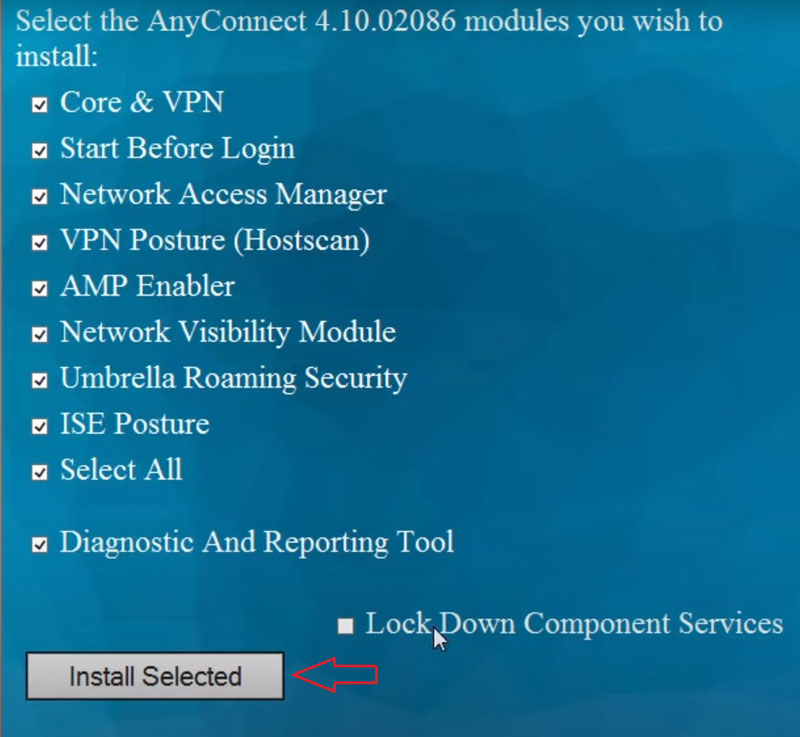
Then click “Install Selected” and “OK” afterward in the pop-up window. Also, agree with the “Terms of Service’ to begin the installation.
Step three: Connect to the Cisco Anyconnect VPN
Upon successful installation, restart your system and open the Cisco Anyconnect mobility client.
You will automatically connect to the network if you already have a license and VPN configurations set up previously.
If not, contact your school, university, or organization’s IT department. And if you have the VPN configs, type in the URL, username, and password to connect.
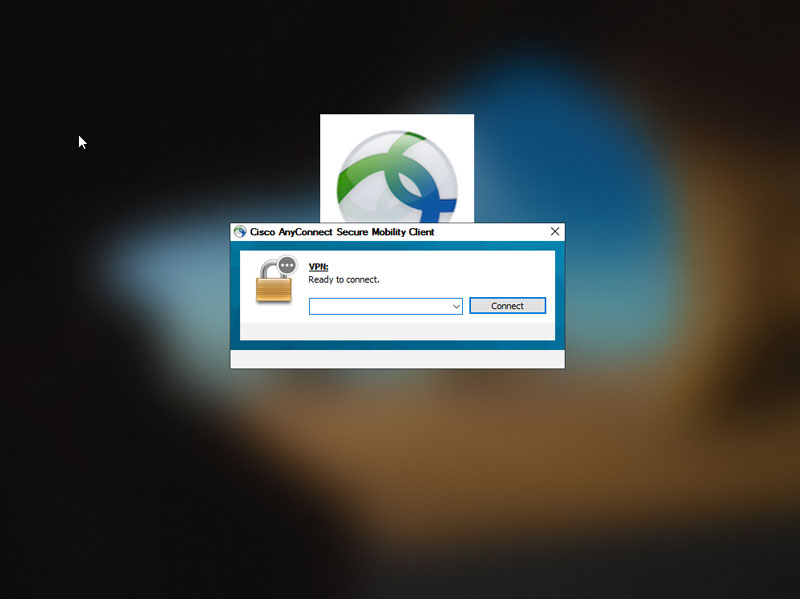
Configure Cisco Anyconnect secure mobility client on Linux
In order to connect to Cisco Anyconnect on Linux, you should:
Step one: Install and update the Cisco packages
To install the Cisco Anyconnect on Debian-based Linux versions, open the terminal and run this command:
sudo apt-get install openconnect network-manager-openconnect-gnomeStep two: Configure Cisco Anyconnect VPN on Linux
In the Linux, go to Settings>>Network, click the plus (+) button, and select “Cisco Anyconnect Compatible VPN”
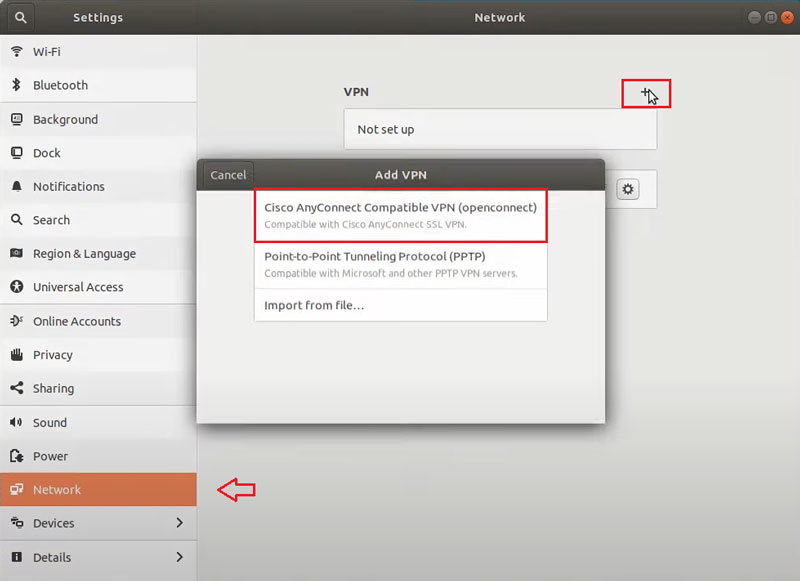
In the “Add VPN” window, you can configure your Cisco Anyconnect VPN.
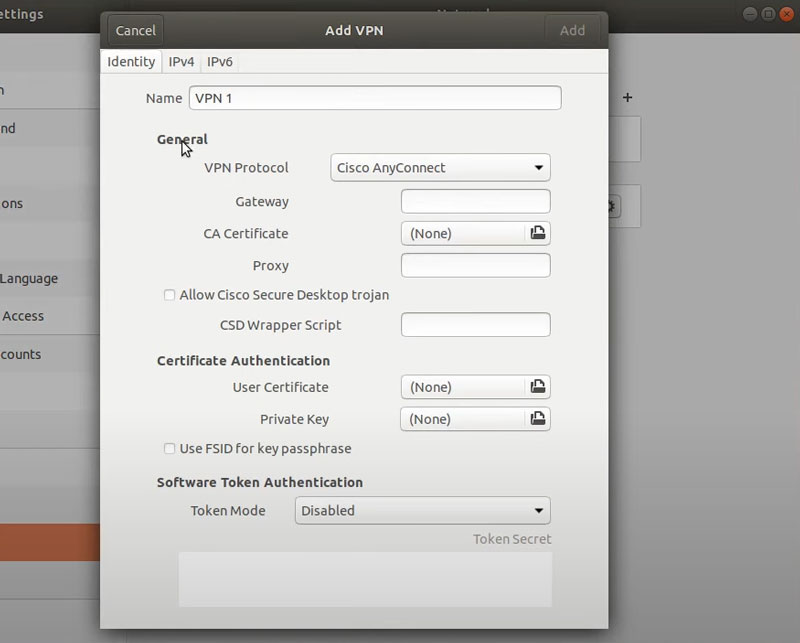
How to Connect to Cisco Anyconnect on macOS
The steps below are required to setup Cisco Anyconnect vpn client on macOS.
Step one: Download the Cisco Anyconnect from the App Store
Download the Cisco Anyconnect from the App Store and open it with the default DiskImageMounter.
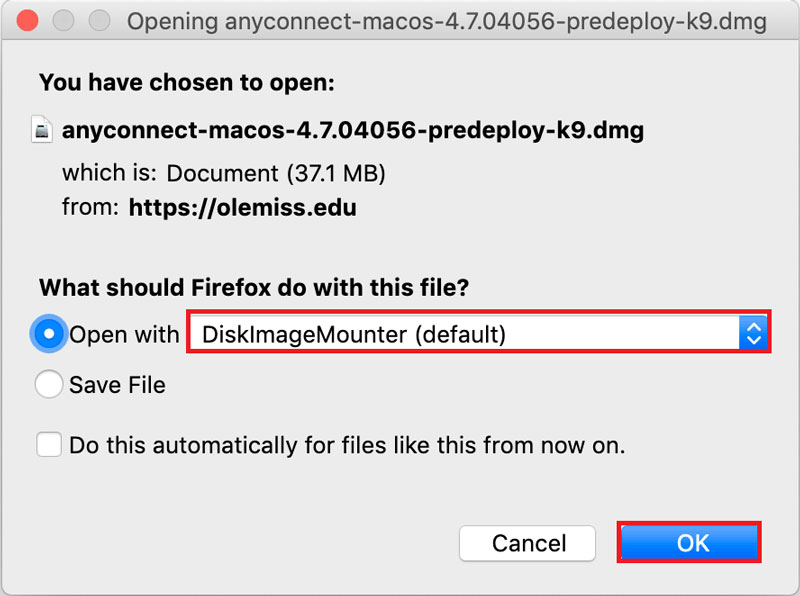
Click the AnyConnect.pkg twice.
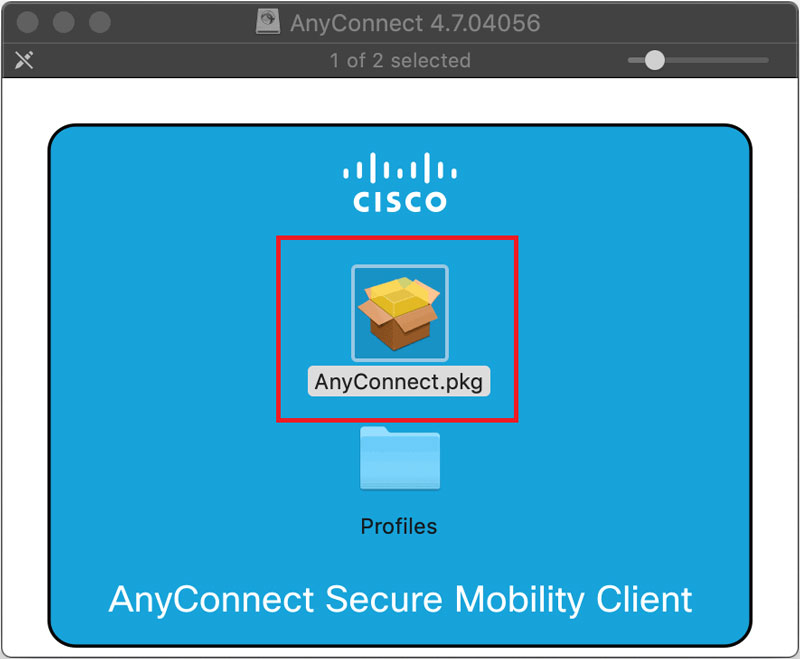
Agree with the terms of service, then select the packages you want to install in the new window.
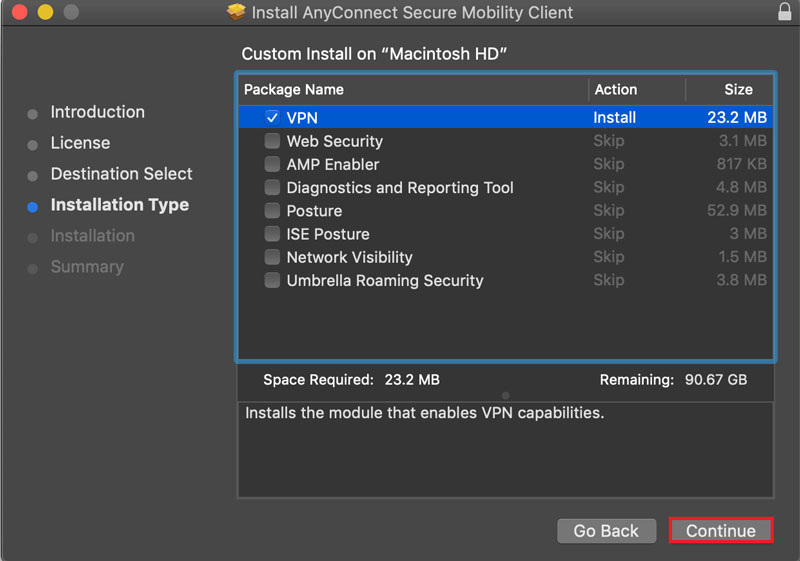
Proceed with the installation, and upon completion, click “Close” then “Move to Trash” to unmount the installer.
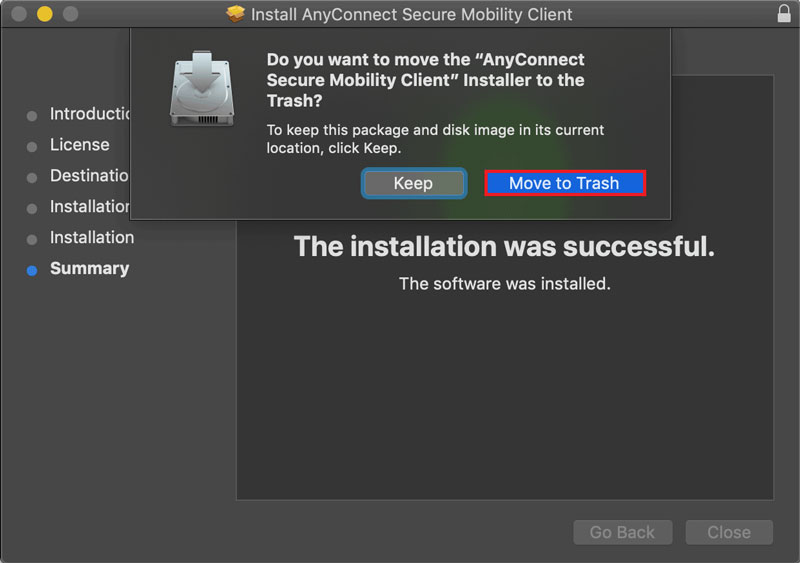
Step two: Configure the Cisco Anyconnect VPN
Now that you have installed the Cisco Anyconnect, you can connect to the Cisco VPN. Open the application and put your login information in to connect to the VPN server.
How to connect to Cisco Anyconnect VPN on Android
To connect to Cisco on Android is very simple. Here is how:
Step one: Download Cisco Anyconnect on Android
Download the Cisco Anyconnect client from the Play Store on your Android device.
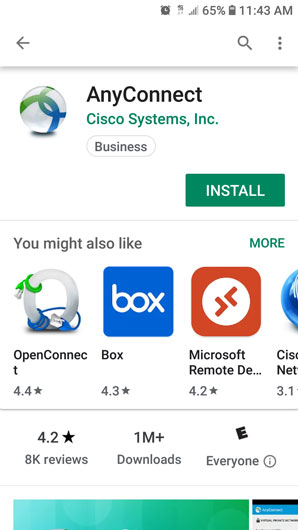
Step two: Open the Cisco Anyconnect
Tap “OK” consecutively in the two windows when opening the Cisco Anyconnect.
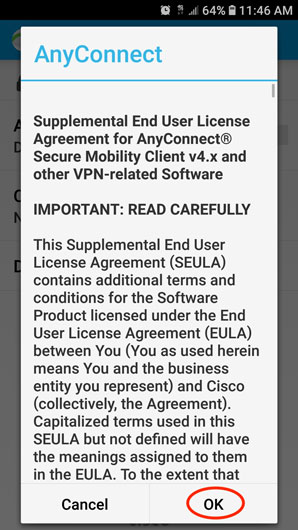
You can allow or deny when asked to let Cisco make and manage phone calls.
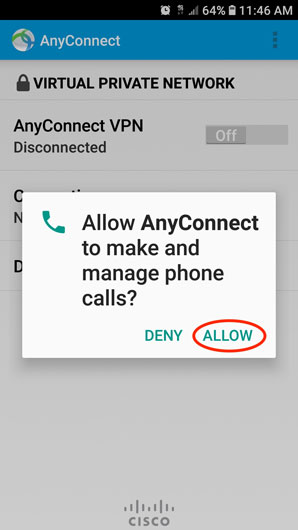
Step three: Configure the Cisco Anyconnect
Tap the Connections bar to configure a VPN connection.
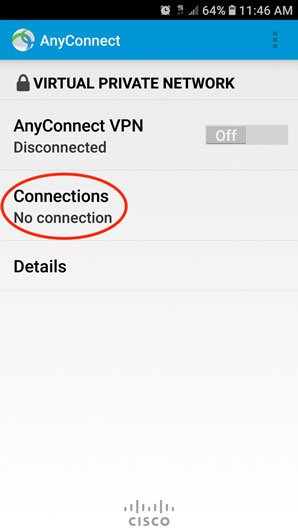
Tap the “Add New VPN Connection”.
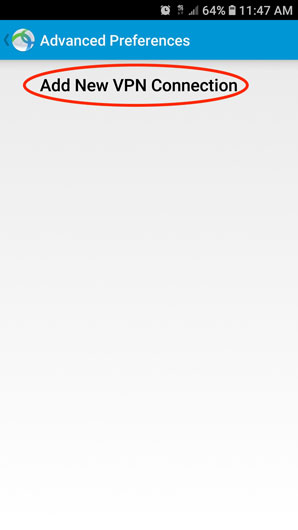
Enter the Cisco VPN server address. The “Description” field is optional. When finished, tap the “Done” button.
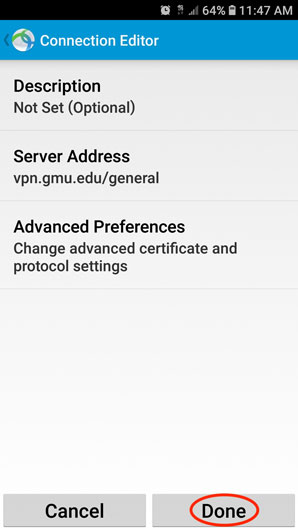
Now, it’s time to type in your Cisco VPN username and password to connect to Cisco VPN. Then tap the “Connect” button.
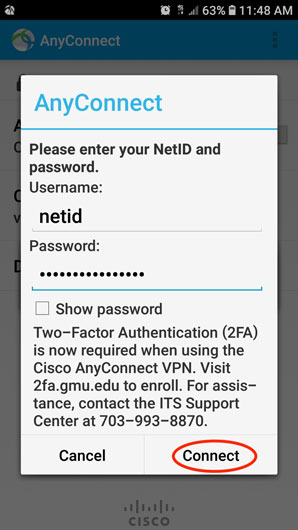
Now, you will be connected to the Cisco Anyconnect VPN if the VPN configuration is set up correctly.
How to connect to Cisco Anyconnect on iOS/iPhone
Here are the steps required to download and connect to Cisco Anyconnect VPN on iOS and iPhone:
Step one: Download the Cisco AnyConnect App
Download the Cisco AnyConnect App from the App Store.
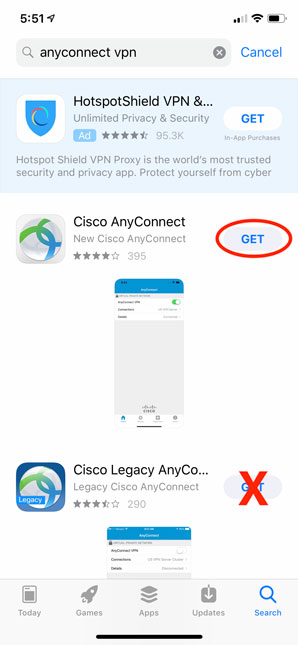
Step two: Configure the Cisco Anyconnect VPN connection
Open the Cisco Anyconnect app, allow or disallow the app’s notifications, and tap the Connections field.
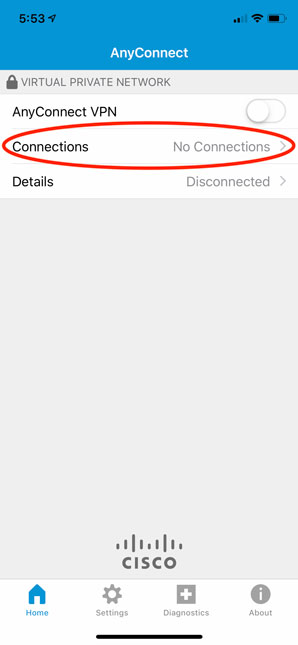
Tap the Add VPN Connection button.
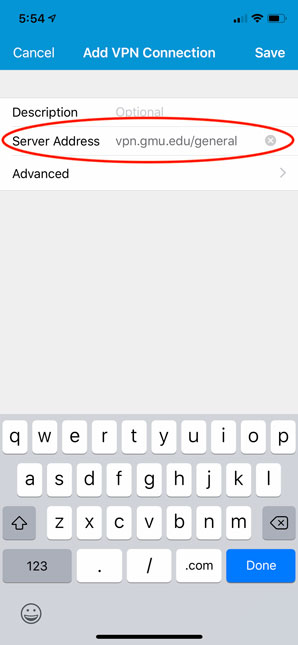
Type in the server address. Again, the “Description” is optional. Tap the “Save” button on the top right corner of the screen.
When prompted with the “Anyconnect would like to add VPN configurations,” tap on “Allow.”
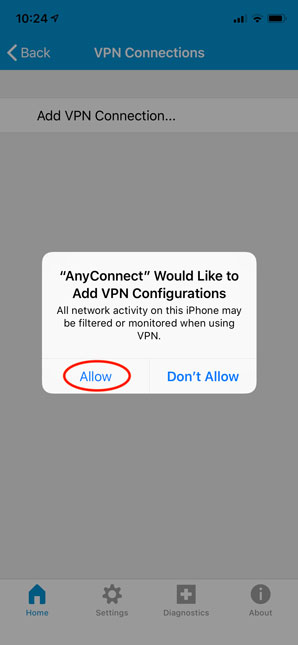
Here, you will be asked to type your iPhone passcode. After typing it, tap the slider button in front of the AnyConnect.
Then, you have to type the username and password to connect to the Cisco Anyconnect VPN. Now, tap the “Connect” button.
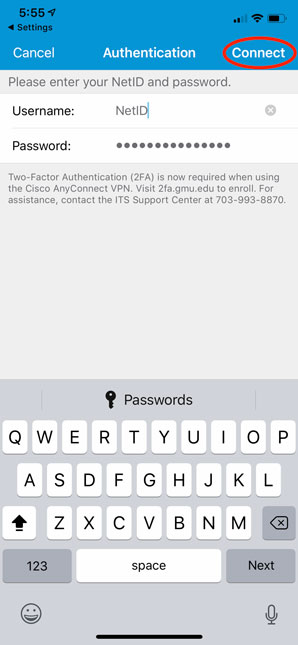
Why is my Cisco VPN not connecting?
The issue with not connecting to the Cisco Anyconnect falls into three categories:
- Connection issues
- User account issues
- Device-specific issues
For the connection issues, there may be a drop in the internet connection.
Or, you may have reached the maximum user sessions for the User account issues.
And for the device-specific issues, there may be a problem with your device connecting to the Cisco Anyconnect VPN.
What is the default password for Cisco AnyConnect?
Both the default username and password of the Cisco Anyconnect VPN are “cisco”.
How do I sign in to Cisco AnyConnect VPN?
To sign in to Cisco Anyconnect VPN on any platform, all you have to do is to type the server address, username, and password.
This way, you will sign in and connect to the network.
How do I launch Cisco AnyConnect VPN client?
After downloading and installing the software, double-click its icon to launch the Cisco Anyconnect VPN.
For example, on Windows, you can go through Start>>Programs>>Cisco>>Cisco AnyConnect Secure Mobility Client to launch the Cisco Anyconnect VPN.
How do I find my Cisco AnyConnect VPN IP address?
To find your Cisco AnyConnect VPN IP address, you must go to the “Statistics” tab in the Cisco AnyConnect Secure Mobility Client.
In Windows, open the Cisco Anyconnect and click on the gear icon in the lower-left corner. Then, head to the Statistics tab to see your IP address.
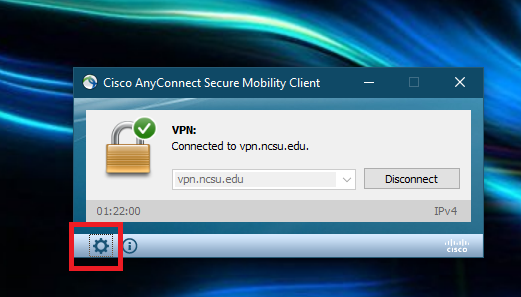
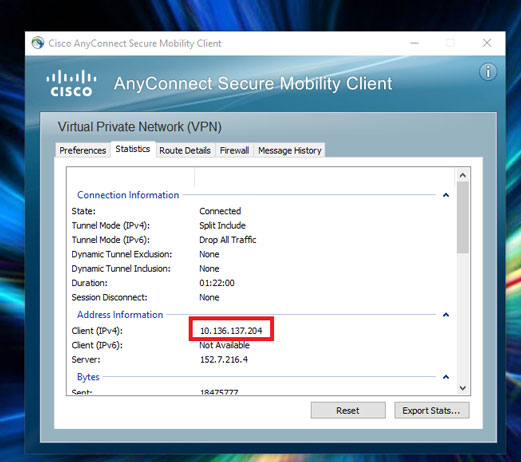
Conclusion
For business owners, the ability to connect to Cisco systems confidently is a critical component of operational success. Following structured procedures for initial setup, enforcing robust security measures, and maintaining vigilant network management will safeguard your infrastructure.
Embracing these best practices not only enhances your company’s technology foundation but also supports scalable growth and resilience.
By understanding how to connect to Cisco and adhere to current recommendations, your business can enjoy secure, efficient networking tailored to your unique needs.
Prioritize this process as part of your broader IT strategy to maximize the benefits of Cisco’s leading networking solutions.
FAQ
2. What are the steps to set up Cisco AnyConnect VPN on macOS?
Download from the App Store or official site, install the client, then enter the VPN server address, username, and password to connect.
3. Can I connect to Cisco AnyConnect VPN using Linux, and how?
Yes, install OpenConnect and network-manager plugins using your Linux package manager, then configure a Cisco-compatible VPN with your server details.
4. How do I connect to Cisco AnyConnect VPN on mobile devices like Android and iOS?
Download the Cisco AnyConnect app from Google Play or the App Store, add a VPN connection with the server address, and log in with your credentials.
5. What should I do if my Cisco VPN is not connecting?
Check internet connectivity, verify your username and password, ensure you have not reached the session limit, and confirm no device restrictions.
6. What is the default username and password for Cisco AnyConnect VPN?
Default credentials like "cisco" are discouraged for security reasons; always use credentials provided by your organization.
7. How can I find my Cisco AnyConnect VPN IP address after connecting?
In the client, access settings or statistics to view the assigned VPN IP address.
8. How do I launch the Cisco AnyConnect VPN client on my computer?
Open via the Start menu on Windows or Applications folder on macOS and look for Cisco AnyConnect Secure Mobility Client.
9. Is it necessary to have a license or VPN configuration to connect to Cisco AnyConnect?
Yes, you need valid credentials and configuration details from your IT administrator.
10. Can Cisco AnyConnect VPN secure remote business access?
Yes, it provides encrypted access to corporate networks ensuring secure remote connectivity.