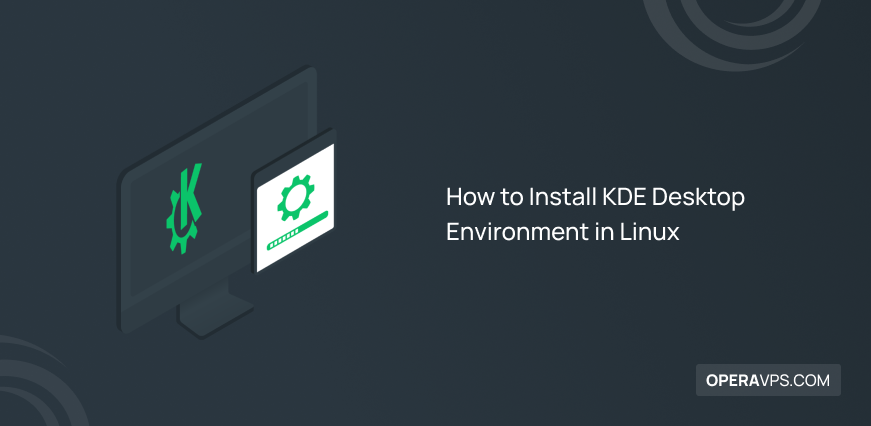
How to Install KDE Desktop Environment in Linux
Various Linux distributions such as Debian, Ubuntu, CentOS, Fedora, etc. have a graphical user interface by default and also support various out-of-the-box desktop environments. GNOME and KDE are among the leaders among the wide variety of Linux/Unix desktop environments such as LXDE, LXQT, Cinnamon, XFCE, etc., which are preferred by most users due to their providing useful features and capabilities.
KDE stands for K Desktop Environment/Kool Desktop Environment, one of the most popular open-source desktop environments in Linux systems. Linux users are always confused when choosing between KDE and GNOME, that’s why it is recommended to check the differences between KDE and GNOME when selecting the right desktop environment for your needs.
However, in recent years, KDE has been able to replace the GNOME desktop environment with its progress. KDE has added modern and efficient features such as support for Wayland and KRunner to its facilities to improve its graphical user interface and provides the possibility of creative and efficient use of the Linux system. Especially KDE Plasma5 which offers the latest innovations and features to create an amazing user experience.
Since KDE is one of the most famous and popular desktop environments for Linux users, in this article we decided to teach how to install the KDE desktop environment in Linux so that you can benefit from its unique features of the KDE desktop environment.
If you are looking for a comprehensive article that provides instructions for installing the KDE desktop environment in most Linux distributions, you have made the right choice because this article explains how to install the KDE desktop environment in Ubuntu, Debian, Alma Linux, Rocky Linux, OpenSUSE, CentOS, and Fedora. Follow the instructions below to install the KDE desktop environment on different Linux distributions.
What is the K desktop environment?
KDE, which stands for “K Desktop Environment”, is a free desktop environment, open-source software project and development platform. When KDE was first released, it was named Kool, which was immediately changed to K and renamed K Desktop Environment.
KDE is developed based on Trolltech’s Qt toolbox and can be run on most Linux operating systems. KDE provides a complete set of user workspace applications for interacting with operating systems through a modern, graphical user interface that includes the Plasma desktop, KDE’s innovative desktop interface. Other workspace programs are included to help configure the system, run programs, or interact with hardware devices.
In addition, KDE supports several key applications such as the Konqueror web browser, the Dolphin file manager, and Kontact, a comprehensive personal information management Collection. In addition to providing applications, KDE has designed and implemented a complete infrastructure for application developers.
Features of the KDE Plasma desktop environment
We have dedicated the first part of this article to introducing you to the commendable features of KDE so that you can be more sure of your choice. Among the notable features of KDE Plasma, the following can be mentioned:
- Its development is based on the QT toolbox.
- A more beautiful, modern, and functional look using the lightweight “Slicker” theme.
- Redesigning and improving the Start menu and notifications area to improve the user experience and access to notifications
- Consists of open-source softwares
- Providing a large and growing ecosystem of native programs (+200)
- Having a better level of privacy and security
- Ease of use and sufficient user mastery of functions, features, and programs
- Being fast in Plasma5 rendering due to the use of GPU
- Providing new wallpapers in the default theme
KDE Plasma System Requirements on Linux
To install the KDE desktop environment on popular Linux distributions, the most basic prerequisite is a system running Linux distributions or a Linux VPS with popular Linux distributions. Also, a user account withsudoprivileges, 10 GB of free disk space, and access to the command line are other requirements to consider.
Installation of KDE Plasma on Linux
In this tutorial, considering all Linux users who use different Linux distributions, we provide the basic command to install KDE Plasma in the most used Linux distributions.
How to install KDE on Ubuntu 20.04
The default Ubuntu desktop was the Unity desktop, which was changed to the GNOME desktop in the updates and progress of Ubuntu versions, but in addition to its default desktop environment, Ubuntu also supports different desktop flavors. The version that provides the KDE desktop is called Kubuntu.
Fortunately, to use KDE you don’t have to remove your running Ubuntu and switch to Kubuntu, you can install KDE on your current Ubuntu and switch between available desktop environments.
It is worth mentioning that in this article our main goal is to install KDE Plasma in different Linux distributions, but KDE has different versions such as KDE Full, KDE Standard, and KDE Plasma Desktop. In this section, we will provide the necessary commands to install each one on Ubuntu, which are similar in most Linux distributions. If you are ready, let’s complete the installation process using apt commands in the terminal environment.
Before installing different versions of KDE in Ubuntu, first, update the Ubuntu package repository:
sudo apt updateIf needed, you can upgrade existing packages using the following command:
sudo apt upgradeInstallation of KDE Full on Ubuntu
It is a complete and comprehensive version of KDE that provides all dependencies, the complete package, and the core of the Plasma desktop. To install the KDE Full version in Ubuntu, run the following command:
sudo apt install kde-fullNote: The download size of the KDE Full version is almost 1 GB.
Installation of KDE Standard on Ubuntu
The KDE Standard version provides the Plasma desktop and a package of programs such as Kate (default text editor), Konqueror (default web browser), Kget (Download Manager), KMail (email client), Dolphin (File Manager), etc. To install the KDE Standard version on Ubuntu, run the following command:
sudo apt install kde-standardNote: The download size of the entire KDE Standard version package is approximately 273 MB.
Installation of KDE Plasma Desktop on Ubuntu
If you are planning to install a minimal package of KDE on Linux, KDE Plasma is ideal; because apart from common programs such as browsers, text editors, and file managers, it does not provide a more advanced program by default. Run the following command, To install the KDE Plasma Desktop version on Ubuntu:
sudo apt install kde-plasma-desktopNote: The download size of the KDE Plasma Desktop version is approximately 175 MB.
Note: In the Linux Mint operating system, thesudo apt install kde-plasma-desktopcommand is used to install the KDE Plasma desktop environment.
Installing KDE Plasma Desktop on Ubuntu 20.04
After installing the desired KDE package, you need to do the following process. In this tutorial, we will show you how to install KDE Plasma on Ubuntu 20.04.
After installing the KDE Plasma desktop, it is time to configure SDDM (Simple Desktop Display Manage) in the KDE desktop. Therefore, you must select Sddm from the list that is displayed after installing KDE Plasma and confirming the configuring ssdm page, and then pressing the Enter button.
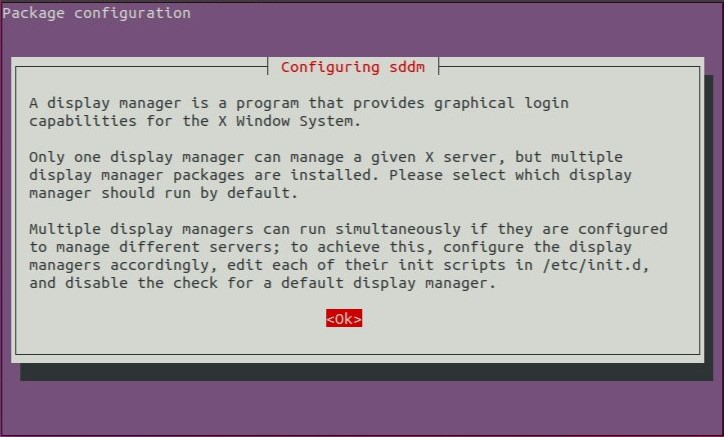
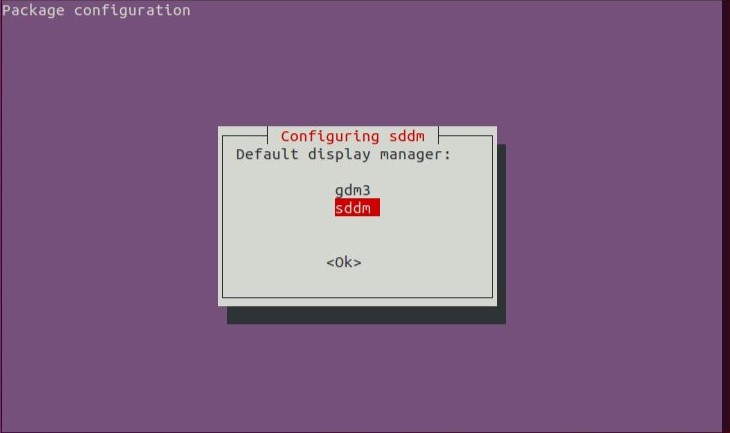
After completing the configuration of ssdm and other necessary packages, reboot the Ubuntu system. After reinstalling Ubuntu, you will be faced with the login page, where you can choose between GNOME or KDE Plasma through the Desktop Session option in the lower-left corner of the screen.
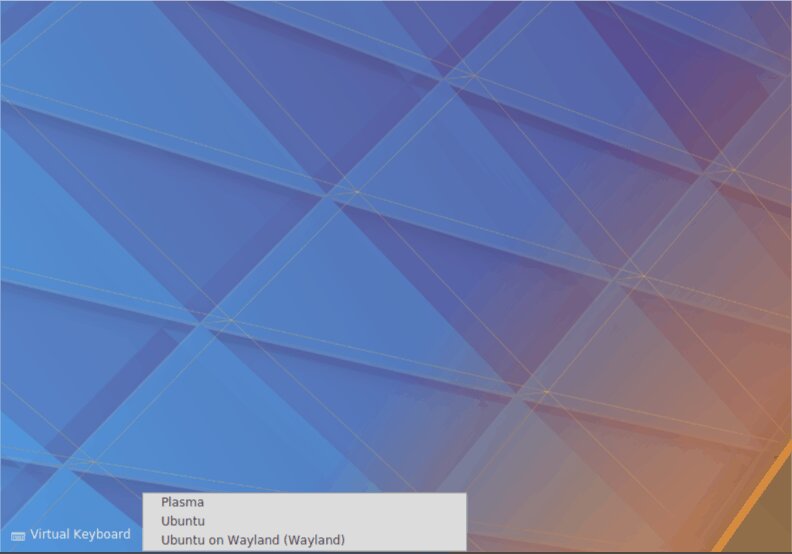
Select KDE Plasma and enter the password to enter the KDE Plasma Ubuntu desktop environment.
As a result, you will successfully enter the world of the KDE Plasma desktop environment in Ubuntu and you can customize it according to your needs.
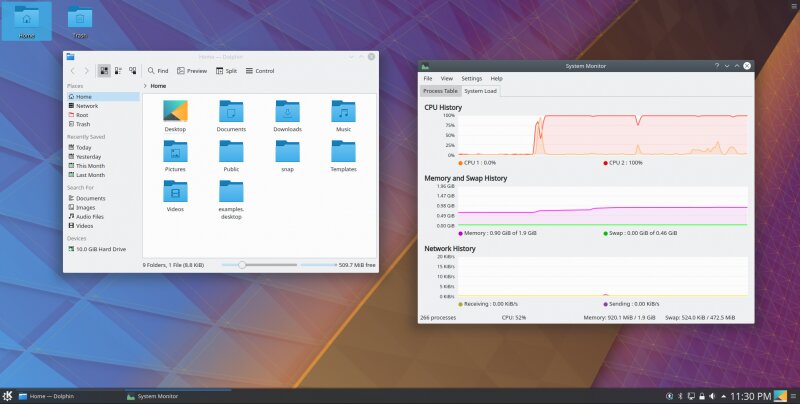
How to install KDE Plasma in Debian 10
Since the minimum version of Debian 10 does not have a graphical user interface by default, you must install KDE Plasma in Debian 10 through the command line. So let’s start the process of installing KDE Plasma on Debian 10 from the command line. The first thing you need to do to install KDE Plasma is to update and upgrade the packages in the Debian repository. To update the Debian APT package repository, enter the following command:
sudo apt updateAlso, if needed, you can upgrade the desired packages by running the following command:
sudo apt upgradeThen press Y and Enter to confirm the update and upgrade of existing packages in Debian.
Then it is better to reboot the Debian system. For this purpose, enter the following command:
sudo rebootAfter restarting the Debian system, it is finally time to install the KDE Plasma desktop environment on Debian 10. Install KDE Plasma on Debian by running the following command:
sudo apt install tasksel
sudo tasksel install desktop kde-desktopOR
sudo taskselAfter executing the previous command, you have to wait for a while to download and install new packages (approximately 1635 packages).


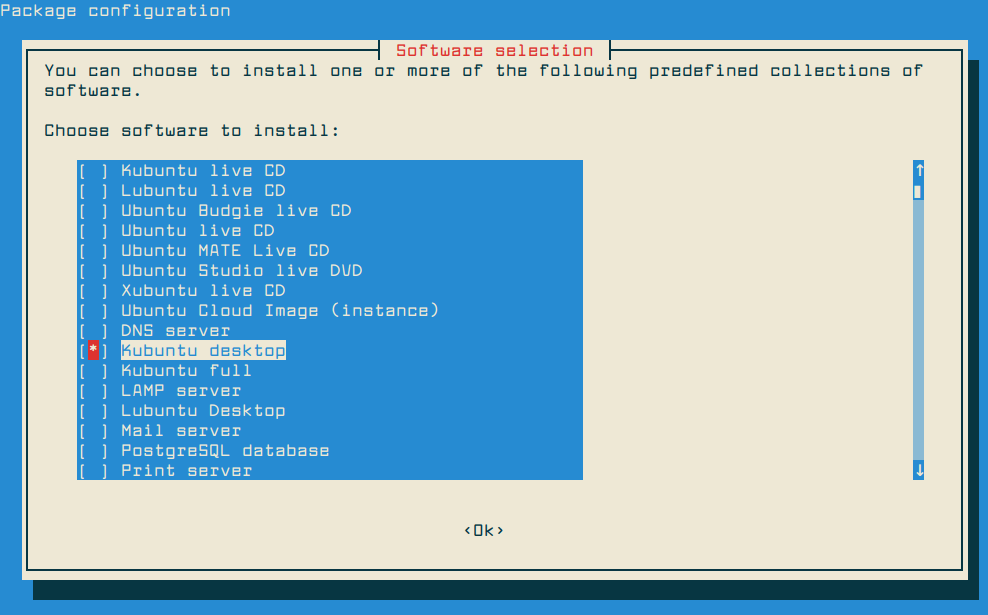
When starting Debian, the KDE Plasma desktop environment is not started by default and is started in headless mode. To automatically launch the desktop environment when Debian boots, enter the following command:
sudo systemctl set-default graphical.targetThen reboot the Debian system:
sudo rebootAfter starting the Debian system, like the Ubuntu operating system, you will encounter the Login page of the KDE Plasma desktop environment of the Debian system, where you need to enter your password and then press Enter.
And finally, you can fully enjoy the fascinating world of the KDE Plasma desktop environment and interact with the Debian system in a creative way.
To check the relevant information about the KDE Plasma desktop environment, you can refer to KDE Menu > About System.
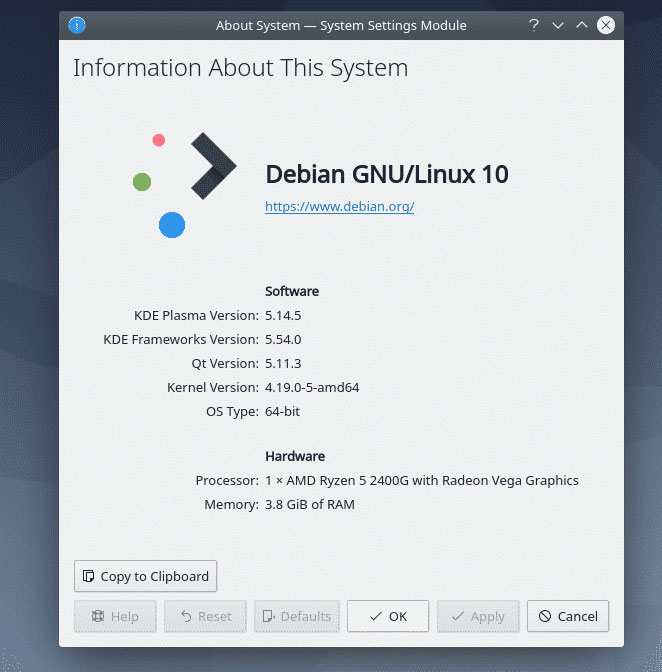
How to install KDE Plasma on RHEL/CentOS and Rocky Linux/AlmaLinux
To install and run the KDE Plasma desktop environment in CentOS/RHEL, Rocky Linux, and Alma Linux distributions, first update the Linux system package repository by running the following command:
sudo yum update -yThen install KDE Plasma on CentOS, Alma Linux, and Rocky Linux by running the following command:
yum groupinstall "KDE Plasma Workspaces"And after rebooting your Linux system, you will be faced with the Login page, just like the installation steps of KDE Plasma in Ubuntu and Debian, and after entering the password, you can use the KDE Plasma desktop environment.
How to install KDE Plasma on Fedora34
Fedora 34’s default repositories support the latest version of the Plasma KDE desktop environment. To install KDE Plasma on Fedora 34 after updating the Fedora system package repositories, you must use thednfcommand:
sudo dnf update
sudo dnf install @kde-desktopThe rest of the process for installing KDE Plasma is similar to other Linux distributions and no different from the other Linux distributions we have described.
How to install KDE Plasma on OpenSUSE
With Root user permission and running thezippercommand, you can download and install the KDE Plasma desktop environment from the default repository of the OpenSUSE operating system, for this purpose, after updating the OpenSUSE system repository, run the following command:
sudo zypper in -t pattern kde kde_plasmaHow to install KDE Plasma on Kali Linux
If you use Kali Linux for your daily tasks and are interested in using KDE on Kali Linux, don’t worry; Because Kali Linux supports the KDE Plasma desktop environment. Unfortunately, KDE is not installed by default on Kali Linux; so by following the instructions we will provide, you can install the popular KDE on Kali Linux and switch from the default Kali Linux desktop environment to KDE.
1. First update the Kali Linux repository using the apt package manager:
sudo apt update2. Install KDE on Kali Linux by running the following command:
sudo apt install kali-desktop-kde3. Then type “Y” to confirm the installation process and select “OK” in the pop-up window.
4. After completing the KDE installation on Kali Linux, update the default x-session-manager to use:
sudo update-alternatives --config x-session-manager5. In response to the prompt asking you about the display manager to use, select “sddm” as the KDE display manager.
6. You may have to wait a while for the installation process of KDE packages and dependencies to complete. After completing the KDE installation process, reboot the system by running the following command:
reboot7. You can then switch between KDE and Xfce desktops on the login screen.
8. Kali Linux provides the possibility of installing multiple desktop environments Simultaneously but the installation and use of different DEs together create conflicts in their configuration. Therefore, we suggest not using multiple DEs on Kali Linux simultaneously. If you prefer KDE, remove other desktop environments you already have installed, such as Xfce, to avoid desktop environments conflicts:
sudo apt purge --autoremove kali-desktop-xfceReboot the Kali Linux system to make sure Xfce is removed and your changes applied.
So you have successfully installed KDE on Kali Linux and you will benefit from its features.
FAQ
Is KDE suitable for beginners?
KDE is ideal for novice users with its user-friendly GUI and ease of use. It also becomes easier to use with the help of e-learning and programming software.
What are the advantages of KDE?
- Open source and the possibility of developing and creating software in KDE by users
- flexibility
- Ease of use
- Improvements in consoles
- Modern and lovely graphical user interface
- Compatibility and integration with most applications
- The possibility of using multiple desktops for each activity with the help of the KDE activities feature
How to use the Multiple desktops feature in KDE?
The Activities feature provides a collection of virtual desktops that you can use exclusively for each activity with a dedicated virtual desktop along with special widgets, icons, and wallpaper. To use this feature, you can allocate a virtual desktop for your activities by going to System Settings -> Workspace Behavior -> Virtual Desktops.
Which browser can be installed in Unix/Linux KDE desktop environment?
KDE's default browser is Konqueror, but free and secure Firefox, Chrome, and Chromium web browsers are compatible with KDE.
Wrapping Up
Today, the KDE desktop environment has many fans among Linux users, which owes its popularity to the development and improving the management and performance of its graphical user interface. Since this desktop environment is designed for Linux systems, the process of installing KDE on Linux is very easy. As you can see, installing and running the KDE desktop environment in Linux distributions is as simple as running one or two commands.
In this article, we have taught the basic instructions for installing KDE Plasma in popular Linux distributions such as Ubuntu, Debian, CentOS, Fedora, Alma Linux, Rocky Linux, and OpenSUSE, so that all users can achieve their goals by reading this article. If you have executed the commands we provided correctly according to the operating system you are using, you should now be able to benefit from the features of the KDE Plasma desktop environment.
If you need more help in any part of the article, share your problem with us in the comments section so that we can respond as soon as possible.
Thank you for your choice.