Solving Important VPS Connection Problems To Server!
VPS Connection problems to the server have always been annoying for entirely different reasons, even when using the server for specific purposes. Usually, most of the time, the slightest reasons too, force us to spend a lot of time finding solutions for each of the problems to have a prosperous and Stable connection.
In this article, we have tried to investigate most of the main VPS Connection Problems that cause the server to crash and provide available solutions for them; we hope this article will help you’ll that solve these annoying connection problems; First, we will explain the connection problems of each virtual server separately and then we will also examine the sub-problems and solutions.
Why Does My VPS Connection Fail?
The only problems are not limited to errors in the RDP or Putty that cause us to lose the server connection; other sub-factors include the loss of a stable connection to the server due to Internet interruption, disruption of the company’s servers, A VPS provider or an operating system disruption that you are trying to access your server through may also cause you to lose your connection to the server.
::: Windows VPS Connection Problems
It’s good to note this: RDP is the same for all versions of Windows Server, so we will see the same errors in the Windows virtual server. Also, when trying to connect to Windows VPS, sometimes, in addition to RDP main problems, sub-cases cause our VPS connection to be disconnected from the server.
In the following section, we will describe some of the cases, which include:
- RDP default port
- Insufficient permissions
- Double user access in RDP
- Consume extra bandwidth
And …
Note: You can also use the following Article: 6 reasons why the RDP server is not connecting; to solve your Windows VPS server connection problems!
::: Linux VPS Connection Problems
We can get acquainted with the main reasons that cause our disconnection of the Linux server; In fact, the main problem of connecting to the server in the Linux and Windows versions are for different reasons; As mentioned in the previous section, sub-items also mostly affect the RDP connection, but in Linux servers, most of these connection errors are the Putty program itself, which causes us to lose our connection to the server; In the following, we will express some of these cases as well as the ways to solve them:
- Just showing a blank screen when trying to log in (SSH)
- Putty Fatal error: line 11
- Putty Fatal error: Connect multiple times
- putty connection timed out error
Now, we will examine each of the connection errors that we described and also check out some of the main questions that may we will have:
Windows VPS Main VPS Connection Problems
( RDP ) PROBLEMS
:: 1. Insufficient permissions
In some cases, to work with certain parts of the Windows server, the connection to the Windows VPS server is disrupted, So you need to grant the permissions to the terminal service through remote desktop services. Most of the time, If the license is not sufficient to connect to the remote source, The user will encounter errors such as Insufficient permission to connect.
Note: This, most of the time, affects windows server 2016.
:: 2. RDP default port
When connecting to a Windows server through a different port other than the main RDP port, sometimes you may lose your connection to the server; just because a network firewall in front of the server only allows connection to the server’s default port will block access to the server!
:: 3. Double user access
Suppose you have the same username as the 2nd user or try to use more users that have limited user access to the server that the VPS server providers set. In that case, RDP warns you: Another user is connected to the remote, so you will lose your connection. Try connecting again, or contact your network administrator or technical support group.
:: 4. Consume extra bandwidth
When working with RDP, some programs require more bandwidth which may be due to a lack of available bandwidth, and allocating a lot of bandwidth to areas that improve graphics quality or cases that do not have a specific need for high bandwidth; Causes internet speeds and even disconnects the server when working with the program; And you have to rerun the service or program on the server.
( RDP ) SOLUTIONS
:: 1) Insufficient permissions
Step1: Open the Group Policy Object Editor tool and go to the following path;
Computer Configuration \ Windows Settings \ Security Settings \ Local Policies \ User Rights Assignment
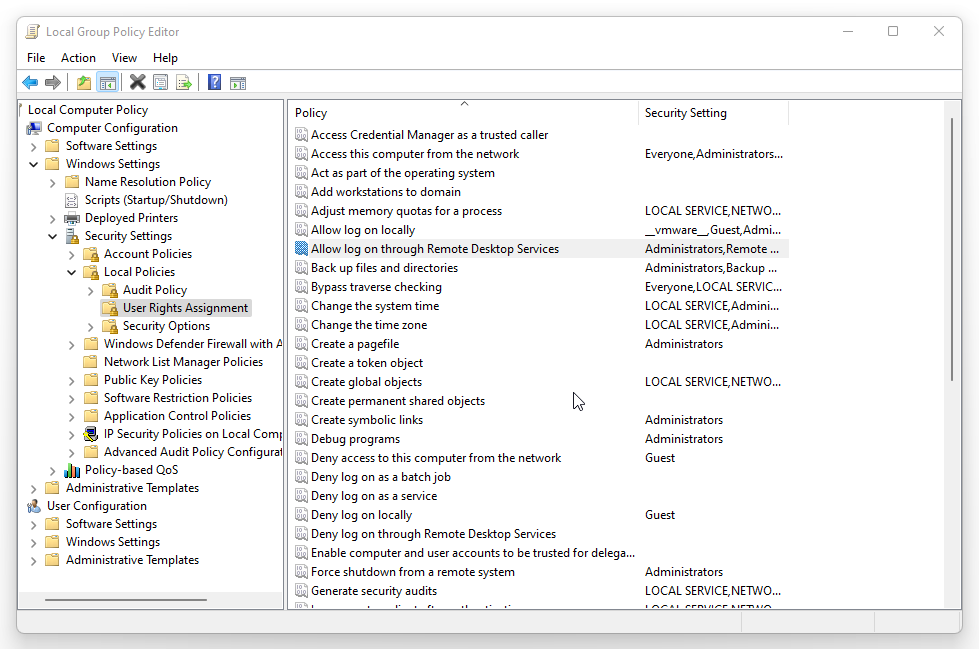
Step2: Click on: Allow log on through Remote Desktop Services.
Step3: Now add the necessary permissions and click Add the essential groups, then click OK
:: 2) RDP default port
Step1: If there is a network firewall in front of the server, we need to change the Remote desktop Port back to default: 3389!
Step2: First, we will run the registry editor of windows and then;
Using the following address, we can access the Remote desktop Port number key:
Computer\HKEY_LOCAL_MACHINE\SYSTEM\CurrentControlSet\Control\Terminal Server\WinStations\RDP-Tcp
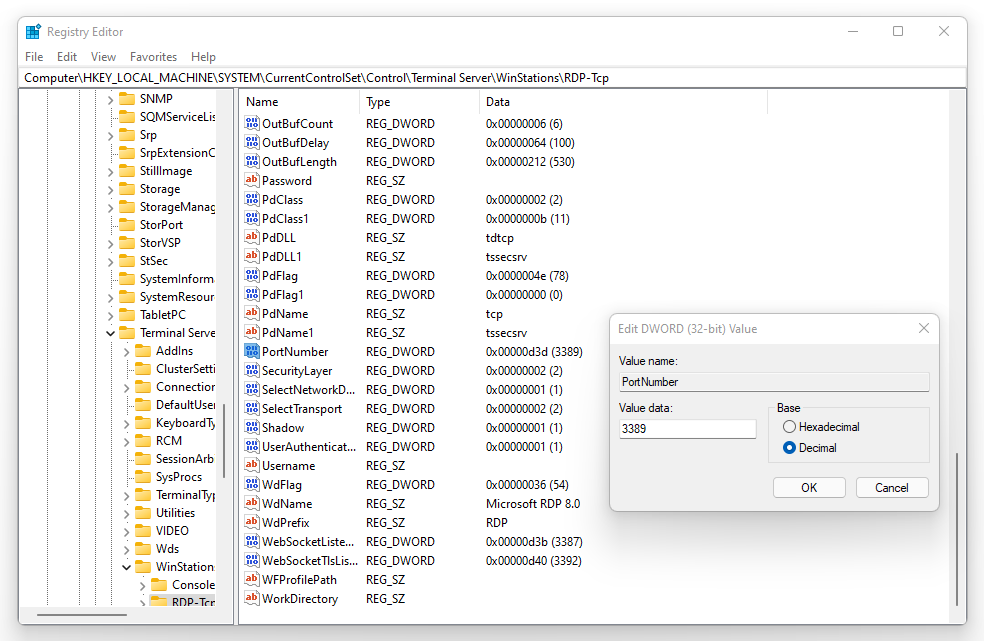
Step3: Open the port number key and change the Base option to DECIMAL; Then set the value data as 3389 after applying the changes; Now need to restart the system.
:: 3) Double user access
Step1: First, you have to go to the following address below side in your server;
All Programs > Administrative Tools > Remote Desktop Services > Remote Desktop Session > Host configuration
Step2: After that, you need to leave the settings to restrict each user to a single session option on the NO section.
Note: If you get the same error again, you must contact your VPS service provider.
:: 4) Consume extra bandwidth
Step1: Close applications that may consume additional bandwidth;
Usually, using a lower display resolution or color depth and disabling visual features can significantly increase the connection speed and have a stable connection in the Windows VPS.
Step2: you can access the experience and display header in RDP to Adjust your performance settings on the lower section or uncheck them to increase your connection speed.
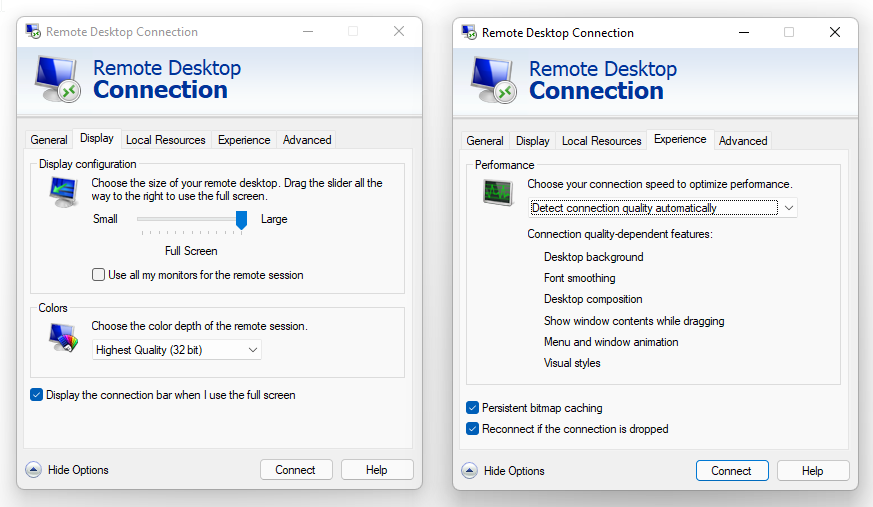
Linux VPS Main VPS Connection Problems
( PUTTY ) PROBLEMS
:: 1. just showing a blank screen on putty when trying to log in (SSH)
In these cases, you will usually encounter an error warning you that “PuTTY Network Error: Software caused connection abort.”
These errors usually occur when the page inserted into the putty stays idle for a long time and no command is used.
Note: This affects the CentOS distribution VPS server’s connection most of the time.
:: 2. Putty Fatal errors on line 11
These errors contain content:
- agent forwarding is required to connect using a public key via SSH TCP
- public-key authentication is not permitted via SSH TCP
When public-key authentication for TCP service is not enabled or even if Putty is not configured to allow agent forwarding, usually, we can see these errors on Debian servers!
:: 3. Connect multiple times
Usually occurs when you try to connect to the Linux server several times in a row; if we take a closer look: Linux-based security programs, such as Fail2Ban and LFD, block some IPs to prevent brute force attacks. In some cases, your IP may also be blocked, i.e., when the Email tool, FTP tool, or SSH tool has the incorrect login details, IP is saved as a blocklist in Linux-based security programs: Fail2Ban and LFD.
:: 4. putty connection timed out error
The error of the first number described is sometimes displayed in the second case; We will encounter an error warning as “PuTTY Network Error: Connection timed out.”
Note: In this type of error, only the given error message is different, but there are several ways to fix it.
( PUTTY ) SOLUTIONS
:: 1) just showing a blank screen on putty when trying to log in (SSH)
Step1: If you want to avoid the error that you have noticed, then you must first edit the sshd_config file as a root user:
Step2: Find the ClientAliveInterval file using the VIM command or NANO command;
Use one of the below commands to change the ClientAliveInterval file value on 60:
vim /etc/ssh/sshd_confignano /etc/ssh/sshd_configStep3: Now need to restart the VPS;
For CentOS 7:
systemctl restart sshd.serviceFor CentOS 5/ 6 , RHEL 5/ 6:
service sshd restartNote: we just set a timeout interval to 60 seconds; this means: if we go idle for a specified time again, the server will resume the connection to 60 seconds, and after that; if no data or response has been received from the client, the server will drop the connection and warn a timeout error automatically again!
:: 2) Putty Fatal errors on line 11
Step1: We can enable the allow agent forwarding option to solve the problem;
We need to use the following address for putty and enable the agent forwarding option:
Connection > SSH > Auth> Allow agent forwarding
Step2: For the second warning error, you need to open the TCP service and check or enable the public-key authentication option.
:: 3) Connect multiple times
Step1: Sign in again, in which cases, the security services will usually detect and block your IP for brute force attacks by mistake.
Step2: If the client’s IP is blocked, Contact your service provider and ask them to check the firewall log; then, your service provider will reset log-in details and resolve the error.
:: 4) putty connection timed out error
Step1: Open the PuTTY general configuration.
Step2: In the left Category list section, select Connection.
Step3: In the field ‘Seconds between keepalives (0 to turn off)‘, enter 20.
Step4: Check the box for ‘Enable TCP keepalives (SO_KEEPALIVE option).’
Note: In this method, the service remains idle after each time the specified time to disconnect from the server; It is renewed every 20 seconds, and the connection remains constant.
Note: Also, keep in mind, if you want to read more about RDP, it is recommended that you do not miss the articles in OperaVPS entitled:
1) How to Enable Multiple RDP Connections At the Same Time
2) Why Quality Of The RDP Connection Is Low?
Common Sub-Problems: For both Linux VPS and Windows VPS Connections
- Firewall problems: Need to turn it off.
- Using VPN during connection to VPS: Sudden Shutdown of the VPN when you are connected to the server will lose your connection to the server.
FAQ
- When your Linux server is down, do the running programs crash?
- What can we do to prevent the server from being disconnected after minimizing the server connection screen on smartphones?
Answers:
1. Yes, all the information you had at the time will be deleted and will have to be redone; To prevent data loss after the server crashes, you can contact your service provider after installing the relevant software or package (which takes a long time) and request SnapShot to save the installation process and no need to Do not reinstall the desired package or software.
2. On some versions of Android smartphones, when you connect to the server, if you minimize the server connection screen, you will lose the connection to the server; So creating a virtual page can keep the connection to the server on a separate page and you do not need to minimize the connection page.
SUMMARY
In this article, we have tried to explain the best solutions for errors that can often occur for various reasons and cause the VPS connection to be disconnected from the server; If you encounter similar errors and have other questions or have a different solution for each section; You can always stay in touch through the comments section, Regards!