Connect to OpenVPN in Windows, Linux, Mac, Android, ios
To connect to OpenVPN on various platforms, such as Windows, Linux, Mac, Android, and iOS, we need to install an OpenVPN client and import the config file and other details of the OpenVPN server.
To connect to OpenVPN, we need to configure OpenVPN on VPS server and access an OpenVPN configuration file, which is an important prerequisite to connect to OpenVPN.
Connect to OpenVPN on Windows 10/11
After ensuring obtain the OpenVPN configuration file (with.ovpn extension) and VPN Account Credentials (username and password), follow the below instructions with Administrative Privileges:
1. Download and Install OpenVPN Client:
Download and install appropriate OpenVPN client for your Windows version (32-bit or 64-bit) directly from OpenVPN official website.
Follow the on-screen steps after running the installer to install OpenVPN software.
Note: OpenVPN Connect v3 does not work with Windows 7/8 anymore, so you can install OpenVPN Connect v3 on Windows 10/11. For Windows 7,8 and 10, you can install OpenVPN Connect v2.7.1.
2. Import OpenVPN Configuration Files:
- Download your VPN configuration files and unzip any archives.
- Launch OpenVPN client software in Windows by double-clicking on the OpenVPN GUI icon.
- Select the “File” option to import your VPN profile and click the “Browse” button.
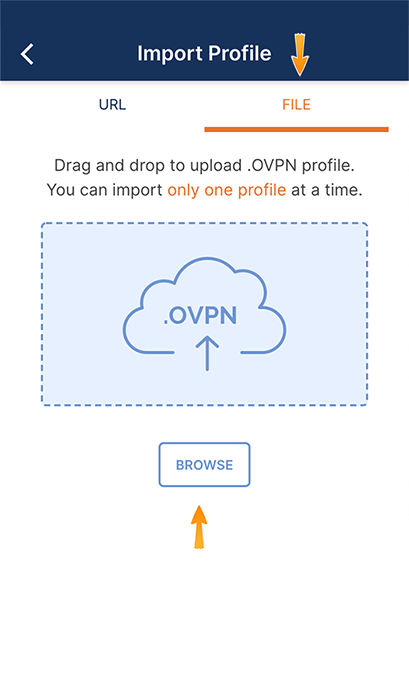
- Choose the OpenVPN config file (ovp file) you downloaded earlier.
- After adding the config file to the OpenVPN client, it prompts you to enter your server name, username and password, and maybe port.
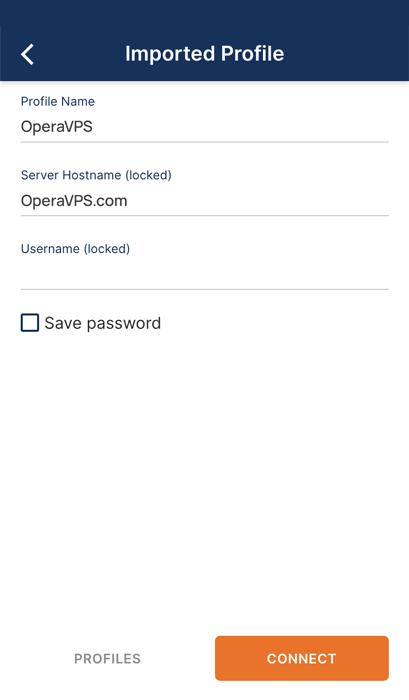
3. Connect to your VPN:
Click on the “Connect” button after entering OpenVPN server details.
Your OpenVPN profile will appear as an available OpenVPN connection; whenever you want to connect to your desired OpenVPN, just switch its profile toggle to on.
Note: If you Do not save your VPN credentials, you might be prompted to enter your VPN username and password when connecting to OpenVPN.
When you connect to the OpenVPN server successfully, the result will be like this:
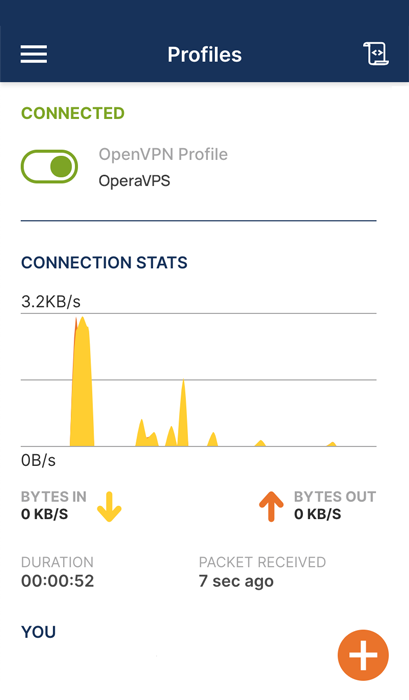
4. Verification:
To verify you are connected to OpenVPN, visit the “WhatIsMyIP.com” website, displaying the IP address of your VPN, indicates a successful connection.
How can I disconnect OpenVPN on Windows?
Open the OpenVPN client application and switch the VPN profile toggle to off.
You can also access the “Disconnect” option by right-clicking the OpenVPN icon in the system tray.
How can I set up OpenVPN on Windows to work on boot?
When installing the OpenVPN client, after running the installer, select the “Customize” button in the “Choose setup type” Window and enable OpenVPN Service by clicking on ” Entire feature will be installed on local hard drive” in order to make it work at boot.
Setup OpenVPN Client on Linux
After Getting OpenVPN configuration files (.ovpn) and other details like server address, username, and password, follow the Linux OpenVPN Client configuration process with root access.
If you still don’t have your OpenVPN config file, you should get access to the required data by learning how to setup OpenVPN on Ubuntu.
1. Install OpenVPN Client on Linux:
Open the terminal by pressing the Ctrl+Alt+T keys and install OpenVPN on your Linux system using specific package manager:
sudo apt-get install openvpnsudo yum install openvpnYou might be prompted to enter sudo password.
2. Start OpenVPN Service:
Move the downloaded configuration file (usually with a .ovpn extension) to the OpenVPN directory (/etc/openvpn) and run the following command to connect to OpenVPN Service:
sudo openvpn --config filename.ovpnReplace filename.ovpn with the your configuration file name.
The admin password is required after running the previous command.
Then, it will ask for your VPN username and password to attempt the connection, so enter them when prompted.
So, displaying the “Initialization sequence completed” indicates that you successfully connected to OpenVPN.
Note: As we mentioned before, you need root privileges to do this.
3. Verify connection:
Once connected, you can check your IP address to verify that your traffic is routed through OpenVPN:
- To verify your connection status, run the following command:
curl ifconfig.meOr
ifconfig- Open the browser and search “my IP address.” if you see the IP address assigned by your VPN, that means you have connected to the VPN successfully.
How to start OpenVPN automatically on boot in Linux?
To start OpenVPN automatically on boot, enable systemd service by using following command:
sudo systemctl enable openvpn@your-vpn-configReplace “your-vpn-config” with the actual file name (without the .ovpn extension).
How to disconnect from OpenVPN in Linux?
To stop the OpenVPN service, run the following commands:
- Stop the system service temporarily (most common distros):
sudo systemctl stop openvpnOr
sudo systemctl stop openvpn@your-vpn-config- Kill all the processes:
sudo kill -9 PIDOr
sudo killall openvpn- Stop OpenVPN service for older Linux system:
sudo service openvpn stop <vpn-name>Why can’t I connect to OpenVPN in Linux?
To troubleshoot any issues, check OpenVPN logs by running the sudo journalctl -xe command will help you.
Also, checking necessary ports are open in the firewall and upgrading client software to the latest version may fix your problems.
Configure OpenVPN client on macOS
Ensure you have OpenVPN Configuration File (.ovpn) and VPN Credentials handy before attempting to start an OpenVPN connection.
1. Install OpenVPN Client Application:
Since macOS does not include built-in support for OpenVPN, you need to download and install OpenVPN client application from OpenVPN official website.
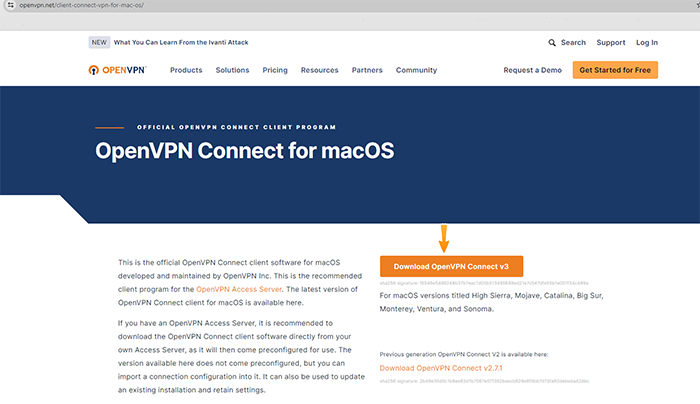
Note: you can use the Several third-party clients such as Tunnelblick for macOS.
After downloading the OpenVPN client, run the installer and complete the installation process by following the on-screen instructions.
Note: To install the OpenVPN client software on macOS, inputting an admin password is required.
Displaying ” The installation was successful” message indicates that your macOS system is equipped with OpenVPN client software.
2. Connect to OpenVPN:
After installing the OpenVPN client software and downloading the OpenVPN configuration File:
- Launch the application from your Applications folder or menu bar by double-clicking on its icon.
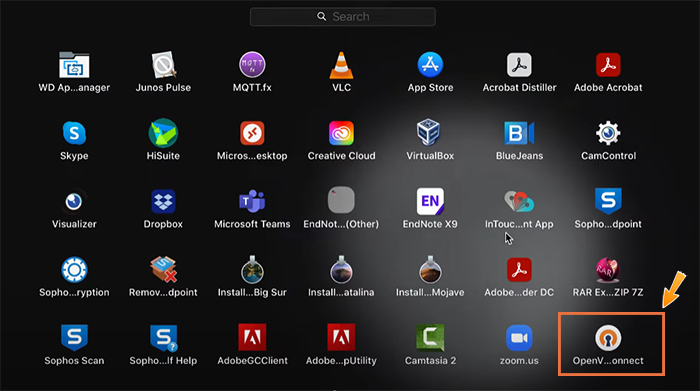
- Select the “FILE” tab and import the configuration file by clicking the “Browse” button and selecting the OpenVPN configuration file or dragging and dropping the config file into the OpenVPN window.
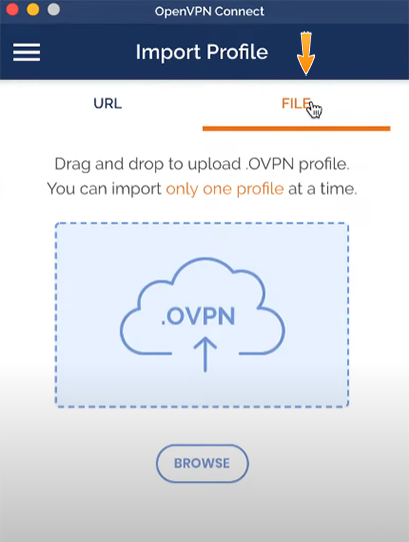
- Enter the connection details like VPN credentials manually.
- Click on the “Add” button.
- Switch on the toggle of the OpenVPN profile you created newly to connect to the OpenVPN.
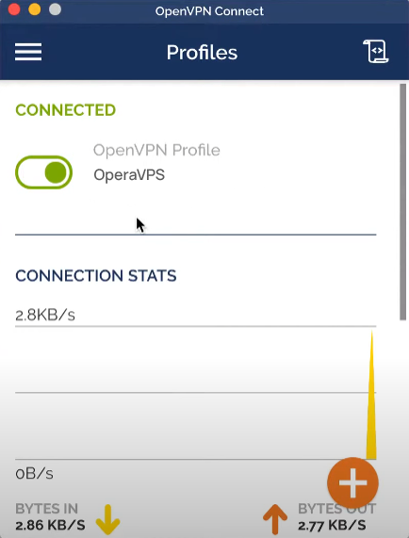
3. Verify VPN connection:
Open the browser and search “my IP address” to check whether your IP address has changed to a VPN IP address. If you see your VPN IP address, you can ensure that your VPN is active on macOS.
How can I disconnect OpenVPN on macOS?
Find the OpenVPN GUI icon at the taskbar and click on it. By selecting the “Disconnect” option from the drop-down menu.
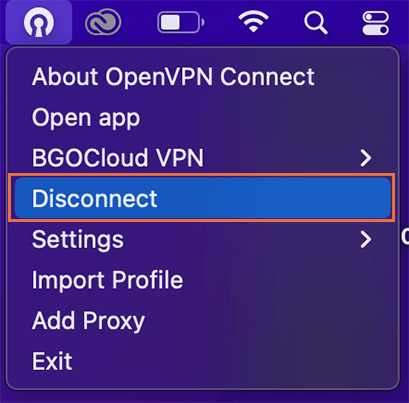
Setup OpenVPN client on iOS device
1. Install OpenVPN connect:
Launch the App Store on your iOS device, search for OpenVPN connect, and install it.
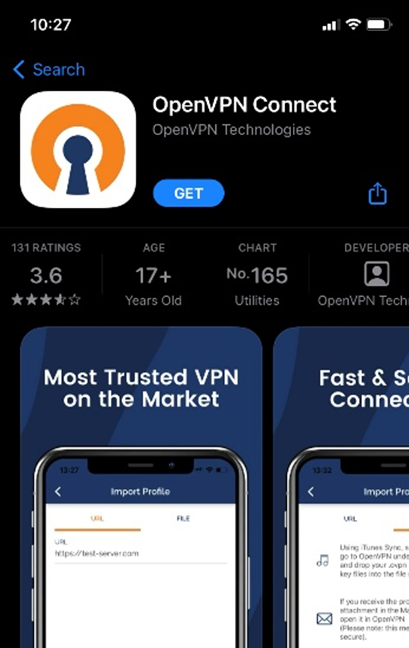
2. Import OpenVPN configuration File:
You can access the VPN configuration file (.ovpn) from a link or email on your iOS device or transfer the file to your device using AirDrop.
If you get a file via email or link, open it on your device and select “Copy to OpenVPN” or “Open in OpenVPN.”
Alternatively, if you get a file via AirDrop or iCloud Drive, open the file in the OpenVPN client app.
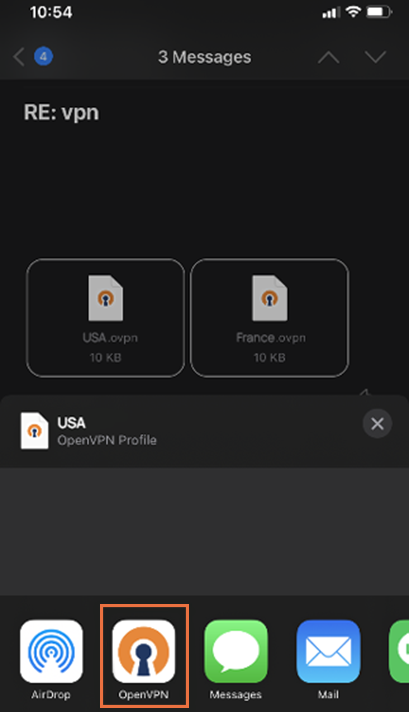
3. Connect to the OpenVPN:
After importing the OpenVPN config file, the OpenVPN app will open, and you should see the imported profile.
Tap the “Add” button and enter your VPN username and password.
To start a VPN connection, switch on the imported VPN profile.
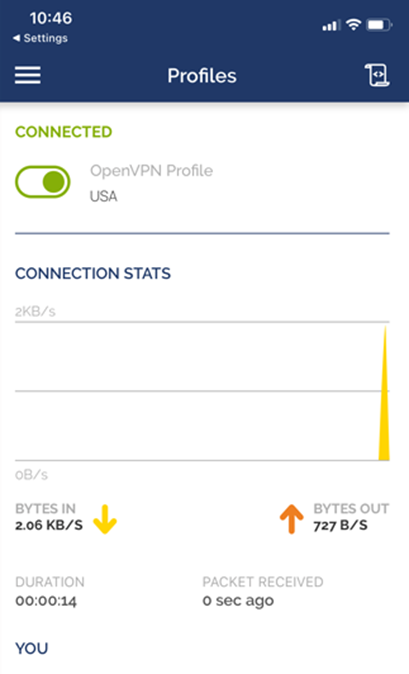
4. Connection Status:
Displaying the VPN icon in the status bar at the top of your iOS device indicates your VPN works well and you are connected to a private network.
5. Disconnecting:
You can disconnect OpenVPN by opening the OpenVPN Connect app and switching the VPN profile off.
Note: You should have an OpenVPN configuration file to follow these instructions.
Run OpenVPN on an Android device
1. Download and install the OpenVPN client app:
Open the Google Play Store on your Android device and download the “OpenVPN Connect” app.
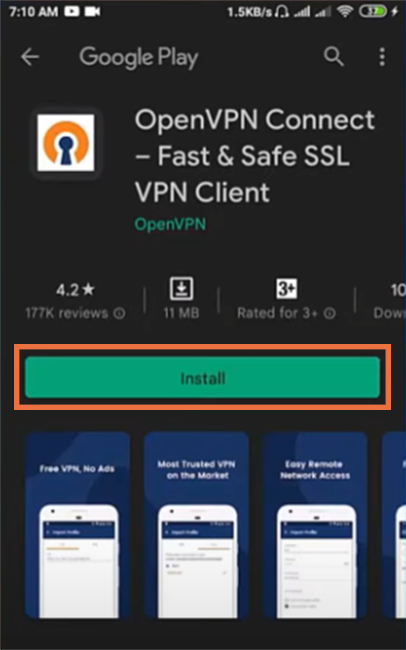
2. Transfer VPN configuration file to Android device:
Transfer OpenVPN configuration file (.ovpn) to your device via any methods including email or USB, cloud storage.
3. Import configuration file into the OpenVPN client:
Launch the OpenVPN client app, tap on the File tab, select the option to import a VPN profile, navigate to location where you have saved VPN config file and select file to import.
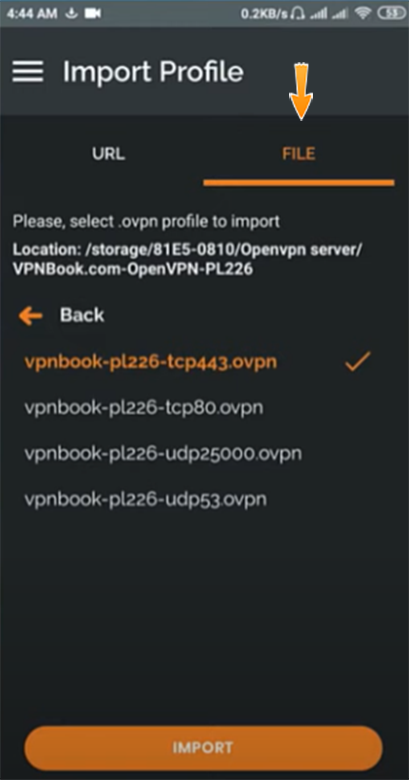
4. Connect to OpenVPN:
Once VPN configuration file is imported, VPN profile appears in the OpenVPN client app and its time to enter your VPN username and password.
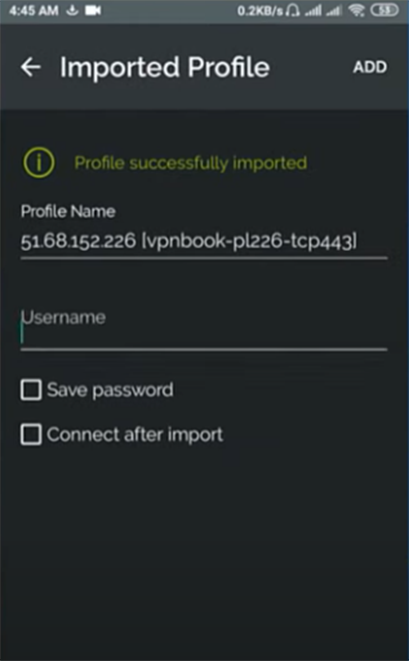
Note: Mark the box next to the save password to save your credentials for connecting to the OpenVPN quickly.
By switching the toggle of the VPN profile to on, you can set the OpenVPN client successfully on your Android platforms.
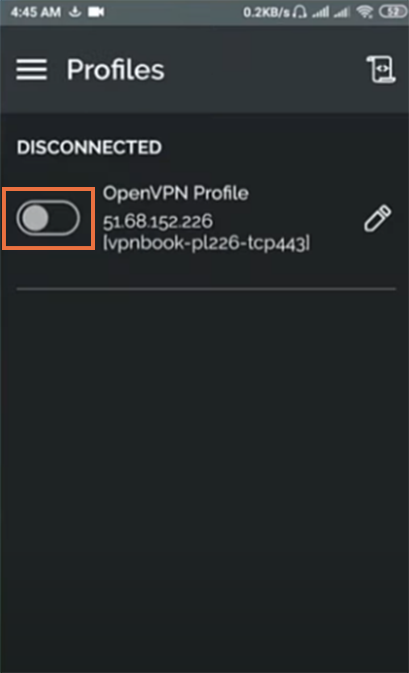
5. Verify your connection:
A key icon in the notification bar indicates that you are connected to the VPN. Also, by visiting websites like “whatismyip.com,” you can ensure that your IP address has changed and your traffic routes through OpenVPN.
How can connect to OpenVPN without VPN configuration file?
You can’t connect OpenVPN without the configuration file, you need it anyway. You can use the URL link of the OpenVPN configuration file instead of the config file to connect to OpenVPN.
Conclusion
OpenVPN is a robust encryption and highly configurable protocol; connecting to OpenVPN secures data transmission and communication over the Internet.
Always prioritize security by ensuring a secure and optimized setup of the OpenVPN client on your platform and regularly updating the OpenVPN client software.
The OpenVPN icon in the system tray in Windows, the “NetworkManager” or “nmcli” GUI tool in Linux, and “Network Preferences” in macOS are easy ways to manage connections.
For advanced configuration of the connection, use the command line interface.